一键重装驱动精灵使用方法
- 分类:教程 回答于: 2016年09月24日 00:00:00
今天,小编为大家分享一键重装驱动精灵使用方法。因为一键重装驱动精灵之后,驱动精灵可以解决很多驱动的问题,不过很多的网友都还不知道一键重装驱动精灵的使用方法,下面就切入介绍重装驱动精灵使用教程的正题,大家一起来看看一键重装驱动精灵使用方法。
说到重装,大家难免会联想到系统重装,那么小编就推荐好用的windows7系统安装教程给大家,喜欢使用win7系统的朋友可以参考一下!
驱动精灵 万能网卡版本的智能硬件检测及驱动程序升级功能支持包含Windows 2000、XP、Vista、Windows 7在内的所有微软32/64位操作系统。一般来说为了确保驱动精灵可以更精准地检测、升级功能,需要计算机具备正常的互联网连接能力。
1.下载 驱动精灵 万能网卡版
2.双击打开驱动精灵.exe,然后按照提示进行安装,路径配置的选择可以根据软件默认,但是最好是建议大家安装到非系统盘,这样可以防止再次重装系统后,驱动忘记备份后再次丢失。
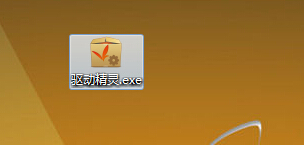

3.安装好了之后,运行驱动精灵,我们可以看到驱动精灵主界面,如果你是第一次运行驱动精灵的,点击“一键体检”来检测电脑

4.驱动精灵硬件检测功能:点击驱动精灵主界面“硬件检测”栏目,我们可以发现电脑硬件的详细信息。精彩推荐:系统重装软件下载 。

5.驱动精灵垃圾清理功能:点击驱动精灵主界面“垃圾清理”栏目,然后就会自动扫描系统的垃圾文件和注册表垃圾,然后我们可以根据自己的选择来清理垃圾

6.驱动精灵驱动备份及还原功能:我们可以将正在使用的正常驱动备份好,防止出错了可以还原回来,如果我们下载的是驱动精灵万能网卡版,可以直接通过选择合适的网卡驱动来直接还原。这样我们就可以解决网卡驱动不正常而导致无法上网的问题了。

如上所述就是关于一键重装驱动精灵使用方法的全部文章内容了,相信通过小编上述的介绍之后,大家都知道一键重装驱动精灵之后怎么用了吧,当然,驱动精灵还有很多的功能,至于驱动精灵的其他功能就留着大家慢慢去分享自己的经验吧,或者是自己去探索咯!
 有用
26
有用
26


 小白系统
小白系统


 1000
1000 1000
1000 1000
1000 1000
1000 1000
1000 1000
1000 1000
1000 1000
1000 1000
1000 1000
1000猜您喜欢
- 小白一键系统官网上的系统重装步骤..2022/12/10
- win7纯净装机版系统安装教程..2016/12/08
- 老友U盘重装系统步骤图文2023/01/29
- 笔记本电脑最简单的电脑系统重装多少..2023/04/17
- 笔记本电脑蓝屏怎么办?2022/09/26
- 全新硬盘装系统win8图文教程..2016/12/21
相关推荐
- 电脑指令代码大全cmd的详细介绍..2021/08/15
- 全套与神对话pdf电子书转换成word的方..2023/04/01
- 借助小鱼工具电脑怎么重装系统..2022/04/12
- 阿龍一键重装系统教程2016/11/05
- 老毛桃u盘重装xp系统步骤2017/02/28
- 好系统重装助手如何使用2019/11/22

















