u盘如何安装win7系统
- 分类:教程 回答于: 2016年10月11日 00:00:00
u盘如何安装win7系统,windowsXP系统的用户问小编这个问题,他们想要用u盘安装雨林木风win7,但是不知道如何使用u盘安装win7,那么就让小编告诉大家u盘如何安装win7系统的方法。下面就是介绍u盘安装系统的操作过程了。
准备: 一键U盘安装Win7系统所需工具:
1、U盘一个(容量至少8G以上,4G勉强也可以);
2、将windows7 64位下载好,制作好U盘启动;
说明:如今U盘都很便宜,8G以上U盘也不过几十元,大家可以到电脑城或者网购U盘均可,最好选用8G以上U盘,因为如今的Win7系统文件普遍在4G左右,Win8系统更大,因此U盘容量过小,系统文件无法放入。
购买好之后,将U盘插入电脑,然后再网上下载一个U盘启动软件,一键制作U盘启动,此类软件很多,比如大白菜、U大师、电脑店、老毛桃等等均可,随便下载一个软件安装,之后即可按照提示,一键制作好U盘启动,超简单,不会的菜鸟朋友也可以找一个喜欢的阅读下:
>>.如何制作U盘启动盘 U盘系统制作与安装教程 (介绍的是U大师制作U盘启动教程)
>>.大白菜超级u盘启动制作工具制作U盘启动盘教程(介绍的是大白菜制作U盘启动教程)
将U盘制作成了启动盘之后,我们就需要下载Win7系统了,由于Win7系统很大,下载需要很长时间,建议大家可以提前晚上睡觉前将迅雷7打开挂着电脑下载Win7系统文件,记得设置一下下载完成之后自动关机,然后就去睡觉吧,第二天起来就下载好了。
百度搜索Win7系统下载
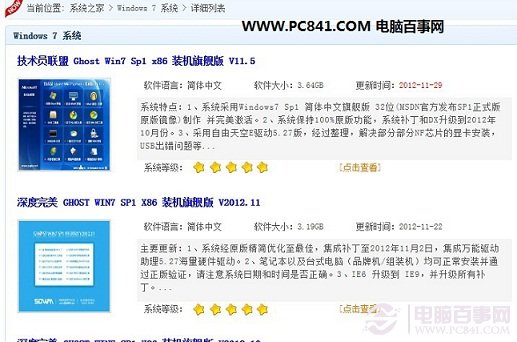
找到自己喜欢的Win7系统下载
猜你用的到:迅雷7下载完成后自动关机的设置方法
至此制作好了U盘启动,并且下载好了Win7系统,那么准备工作就完成了,下面就可以进入一键U盘安装Win7之旅吧,以下演示的是使用U大师制作的U盘启动教程,其他诸如大白菜、电脑店等基本大同小异。
1.下载下来在电脑上的Win7系统文件一般为ISO压缩文件,我们先使用WinRAR解压,解压之后如下图:
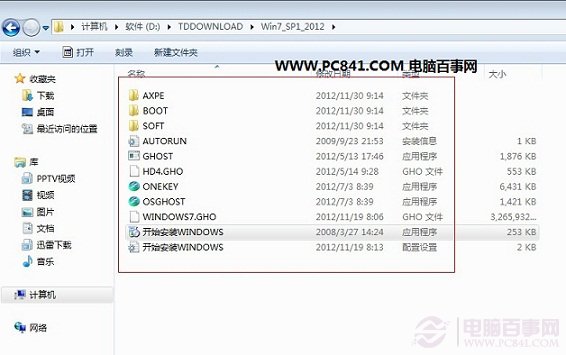
解压ISO格式Win7系统文件(解压之后,上图演示的为非原版系统)
2.接下来将解压后的文件,提取所有文件到U盘根目录,并将里面名为bootmgr文件重命名为win7mgr(针对原版系统),如果不是原版系统,则请将解压后文件夹里面的**.GHOt文件(如上图为:WINDOWS7.GHO那个)复制到U盘GHO目录(如果没有请手工创建)下。并且将文件名改成"auto.gho"。最后重启系统从U盘启动选择【05 DOS下安装系统GHO到硬盘第一分区】也可以实现一键U盘系统安装。
3.设置电脑从U盘启动(?不懂点此查看方法),插上U盘启动电脑,进入选择菜单界面,选择【12】,然后在下一个界面中选择【2】进入WINPE安装Win7
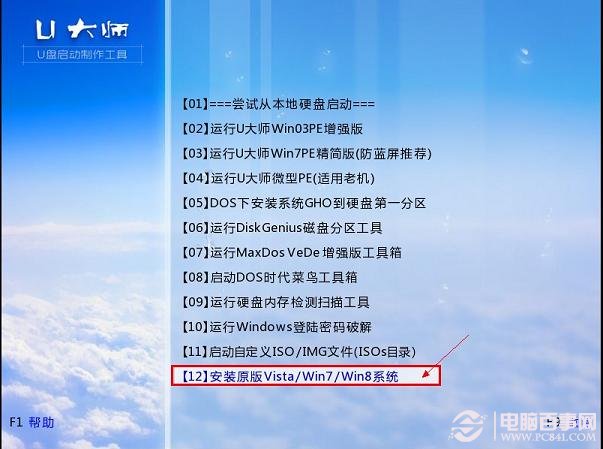
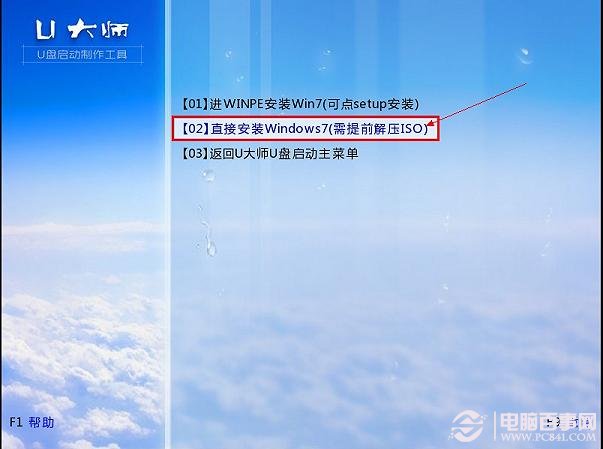
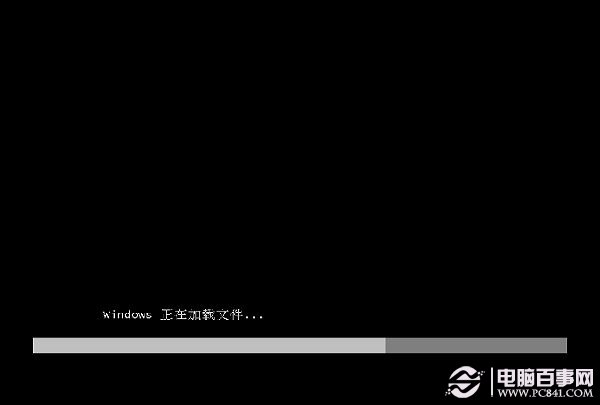

4.点击“开始安装”按钮,进行系统安装

6.勾选“我接受许可条款”,单击“下一步”按钮
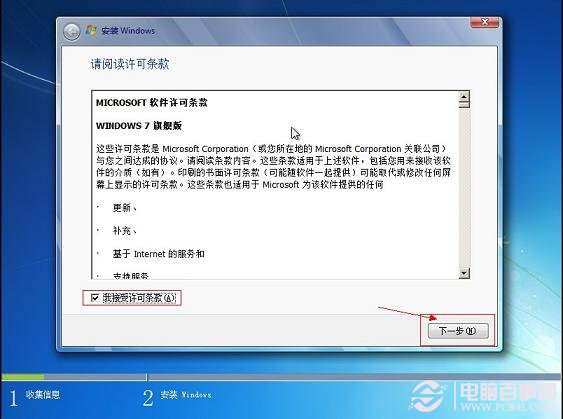
7.选择“自定义”安装

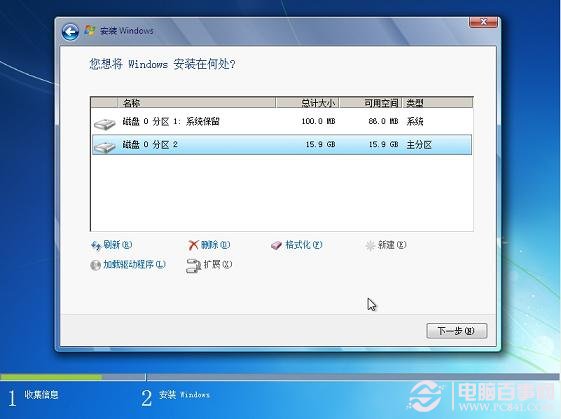
8.选择系统安装路径

9.将事先准备好的密钥输入,点击“下一步”
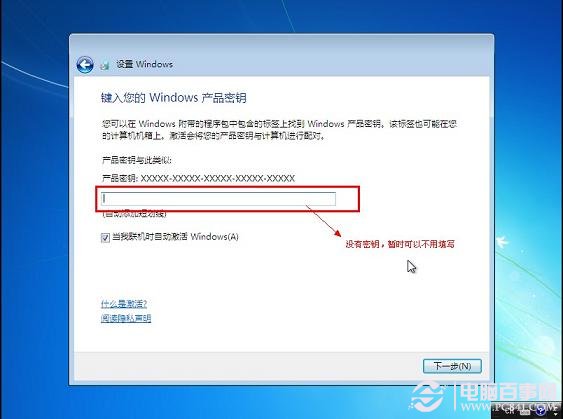

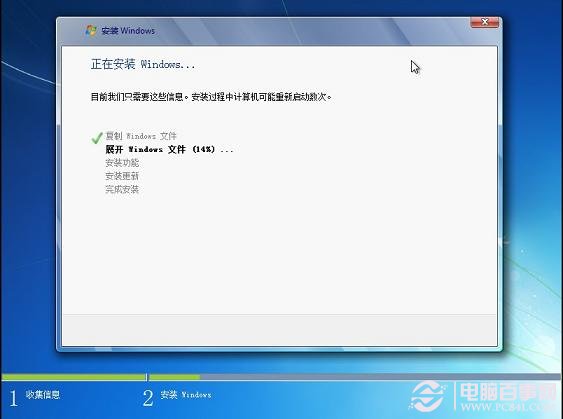



方法二、这种方式的安装方法有两种
第一种方式:
1.将U盘制作成启动U盘后,直接将WIN7镜像文件ISO存放到U盘目录或是硬盘中,利用启动U盘启动电脑进入PE选择菜单,选择【12】如图:
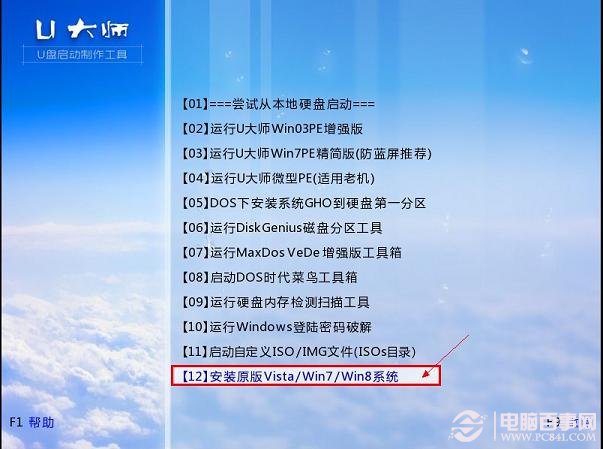
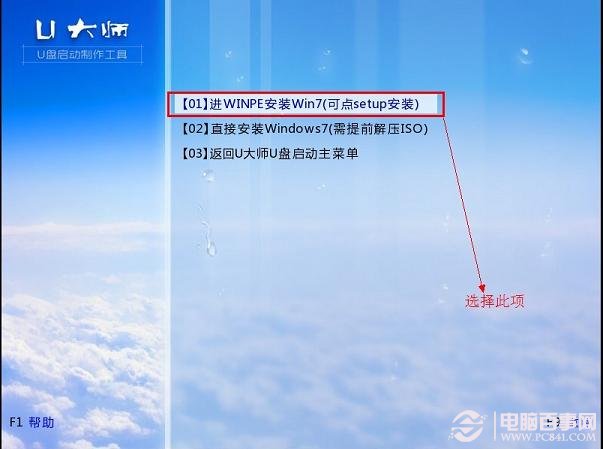
2.在接下来的界面中,选择【01】,如图:
3.进入WINPE后,找到刚才准备好的原版WIN7镜像文件,利用ImDisk将其加载成虚拟磁盘,如图:

4.请记住加载后的虚拟磁盘盘符,这里为F,之后点击确定按钮

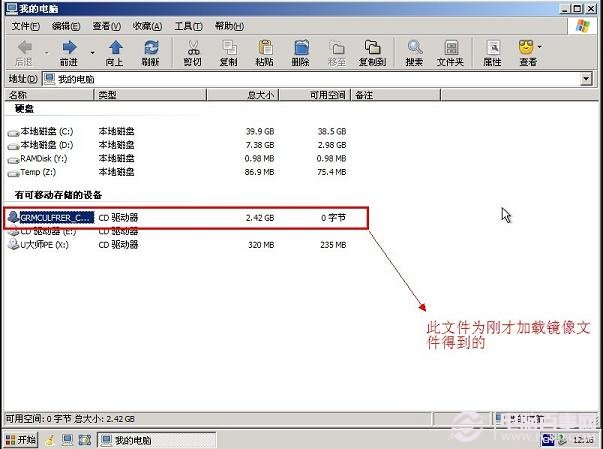
5.打开虚拟磁盘,在目录中找到“setup.exe”,双击运行它,如图:
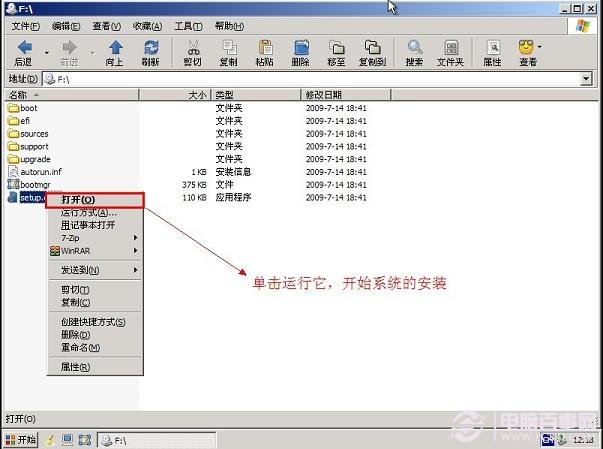

之后的操作和方法一一样,可参看方法一的步骤,这里不再详细列出。
第二种方式:
1.步骤1、2、3均和方式1一样
2.将镜像文件加载成虚拟磁盘后,利用“windows通用安装器”找到刚才的install.wim文件进行安装
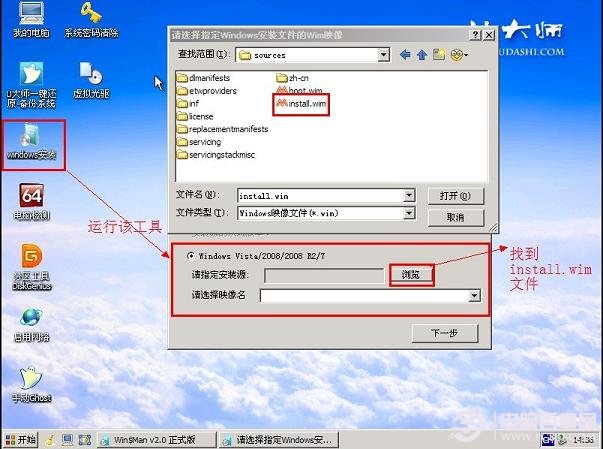
3.选择好后,单击“下一步”按钮
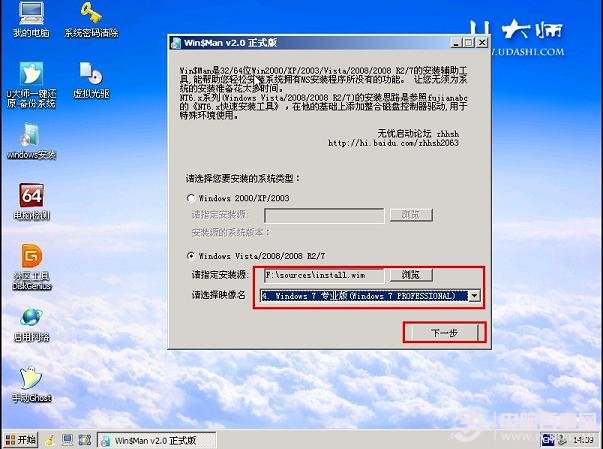
4.选择系统安装目录,之后分别单击左侧的两个按钮,注意此过程可能会提示你格式化所选分区,单击“是”即可

5.单击“下一步”按钮
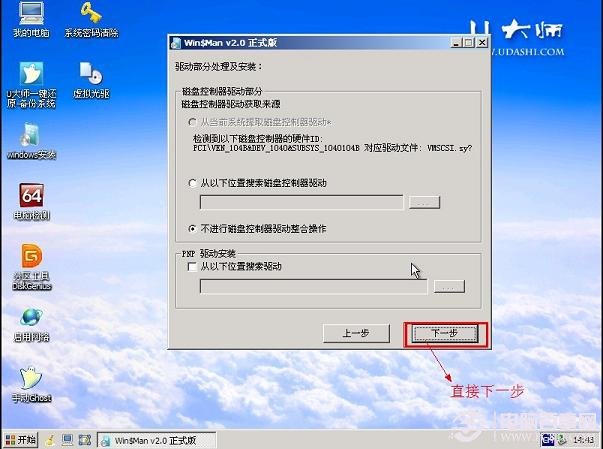
6.单击“下一步”按钮

7.单击“安装系统”按钮,开始安装系统。
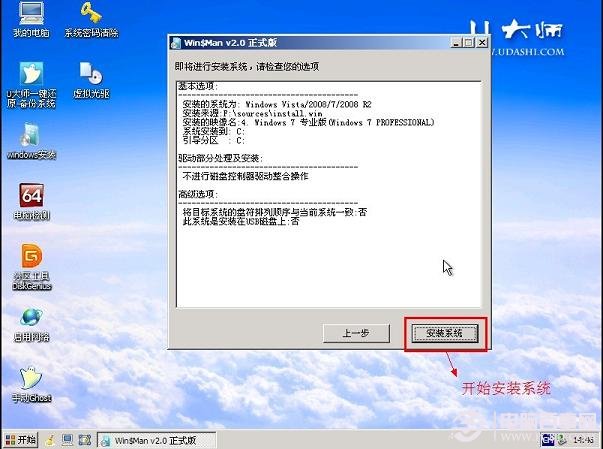
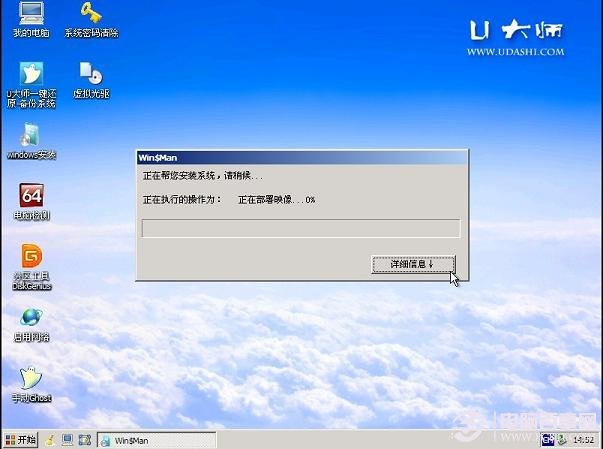
8.初步安装完成后,会弹出一个提示要求重启电脑,单击“确定”,然后手动重启电脑,注意这里可能需要几分钟,请耐性等待
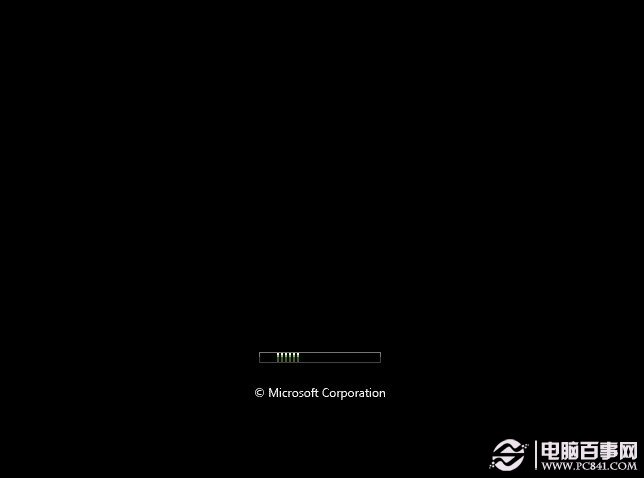

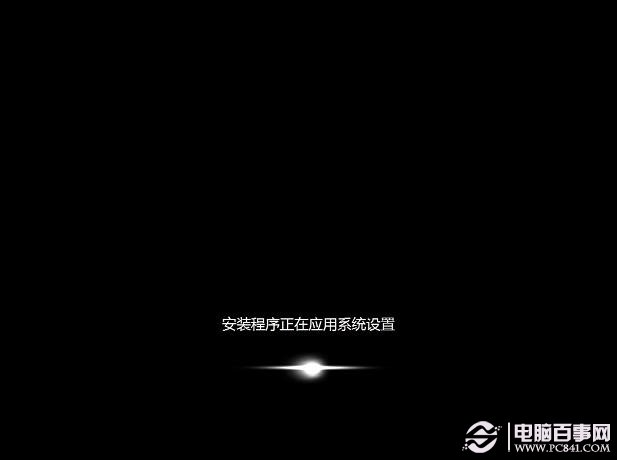
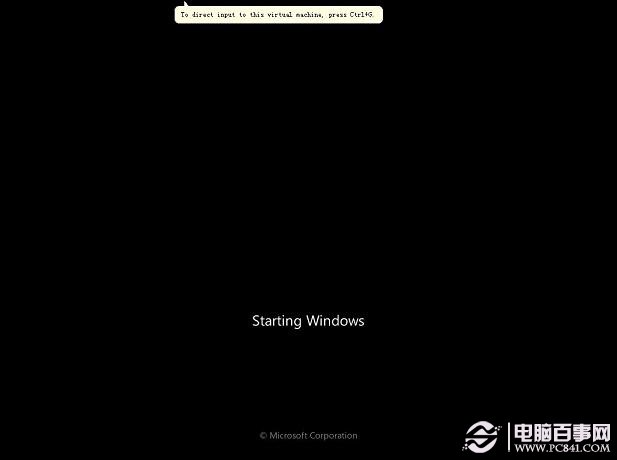


以上就是小编给你们这些亲爱网友带来u盘如何安装win7系统的教程了,相信大家都学会u盘安装系统的方法了,u盘安装系统可以在没有网络的情况下进行安装哦,不像在线一键重装系统,只能局限于有网络的情况,那么还不会的网友就可以参考小编这个方法了,希望能帮到大家。
 有用
26
有用
26


 小白系统
小白系统


 1000
1000 1000
1000 1000
1000 1000
1000 1000
1000 1000
1000 1000
1000 1000
1000 1000
1000 1000
1000猜您喜欢
- 双系统安装-小白装机教程2022/02/21
- 华硕笔记本怎么进重装系统?..2022/07/31
- xp系统安装包下载方法2021/01/20
- 简述大白菜如何重装系统2023/01/30
- 白云端一键重装系统安装方法图解..2017/09/09
- 简述电脑重装系统有几种方式..2023/03/06
相关推荐
- 白云一键重装系统下载安装使用方法..2022/11/15
- 想知道光盘怎么重装系统2022/10/18
- mac双系统默认启动的设置教程..2022/01/10
- 电脑开不了机怎么办怎么解决..2022/08/03
- 重装系统软件下载安装系统教程..2021/09/20
- win7 32位系统盘启动盘制作教程..2016/12/11

















