最简单U盘一键win7系统安装教程
- 分类:教程 回答于: 2016年10月10日 00:00:00
最近网友在找最简单U盘一键win7系统安装教程,windowsXP系统运行非常慢了,现在想U盘安装win7系统,怎么安装呢?其实u盘制作win7系统安装盘的方法非常简单,你们还不会吗?那么就让小编告诉你们最简单U盘一键win7系统安装教程吧。
电脑系统如何重装步骤:
一、工具/原料
1、一个8G空U盘,记得备份好U盘重要文件,制作工具会格式化
2、一台可以正常使用的电脑
3、下载小白一键重装系统软件然后制作一个启动U盘工具,详细教程:http://www.xiaobaixitong.com/video1/33948.html
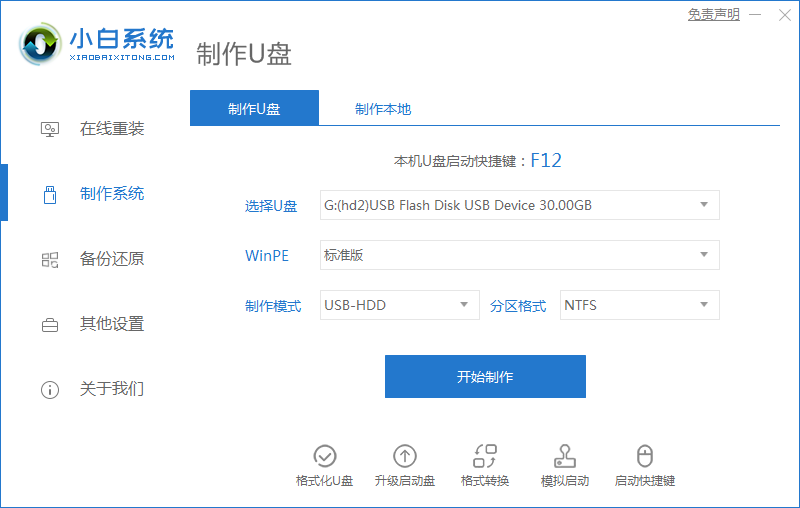
二、U盘安装win7步骤
1.U盘工具制作完成后,将U盘插入无法打开的计算机,按F12进入快速启动菜单,然后选择U盘进入,一些可能是Esc,Del,F2等。如果不知道如何设置U盘启动,参考这个教程:http://www.xiaobaixitong.com/upanjiaocheng/29392.html
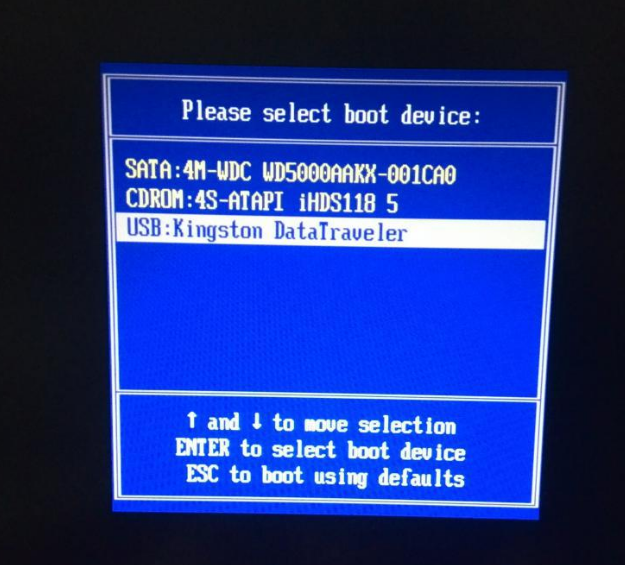
2.进入PE系统后,小白安装工具将自动帮助我们安装系统,请耐心等待。如果您的计算机中没有系统镜像,它将提示找不到该镜像。此时,您可以连接到PE系统,选择在线安装并下载系统。
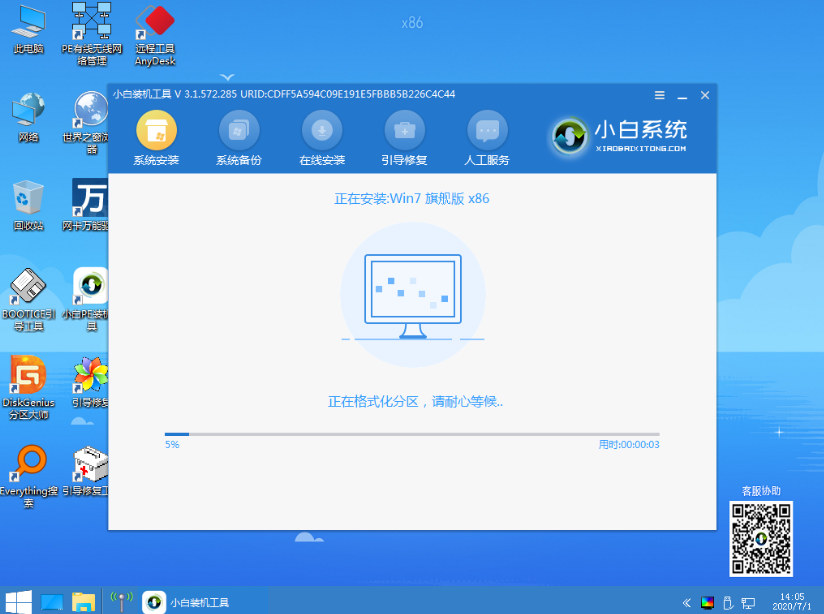
3.在弹出的修复启动提示下,我们选择C盘进行修复。
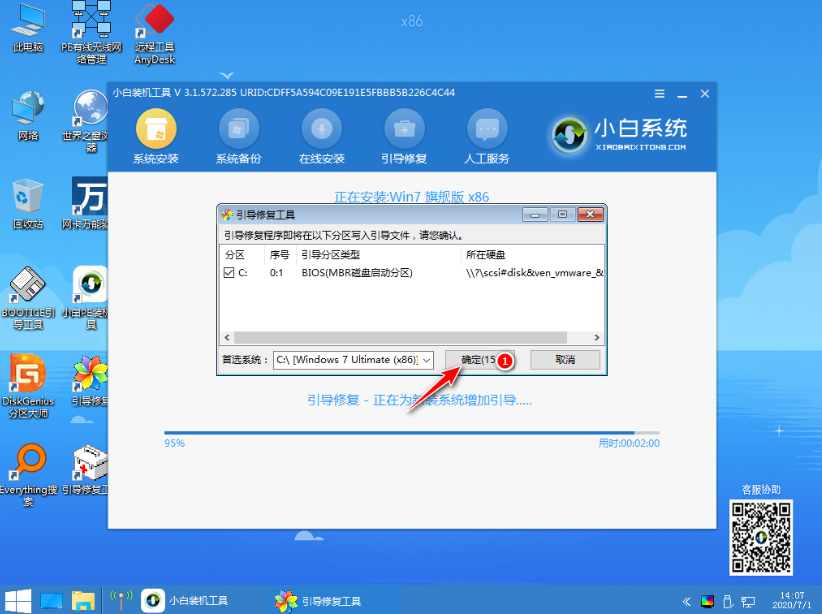
4.在弹出的添加PE回写菜单中选择确定。
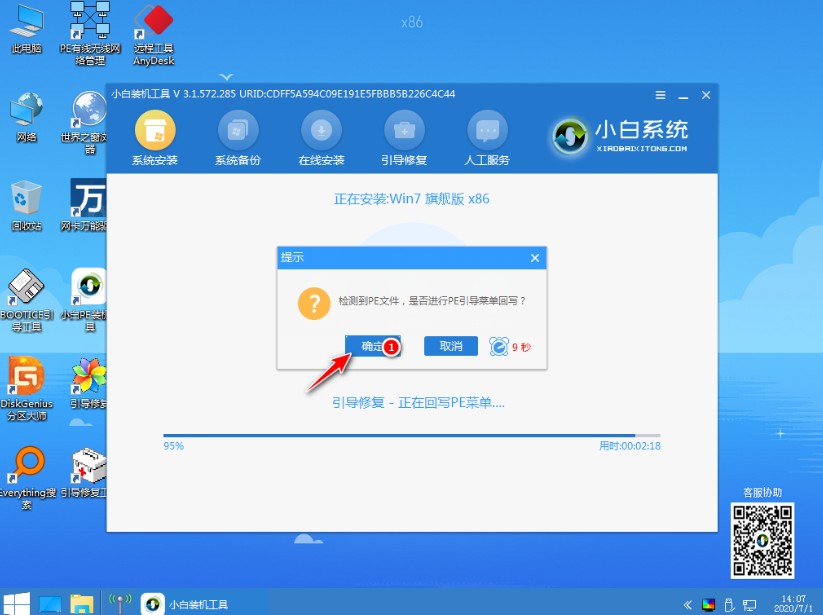
5.安装完成后,请正常重启计算机。

6.重新启动计算机后,在启动菜单中选择Windows 7进入系统。
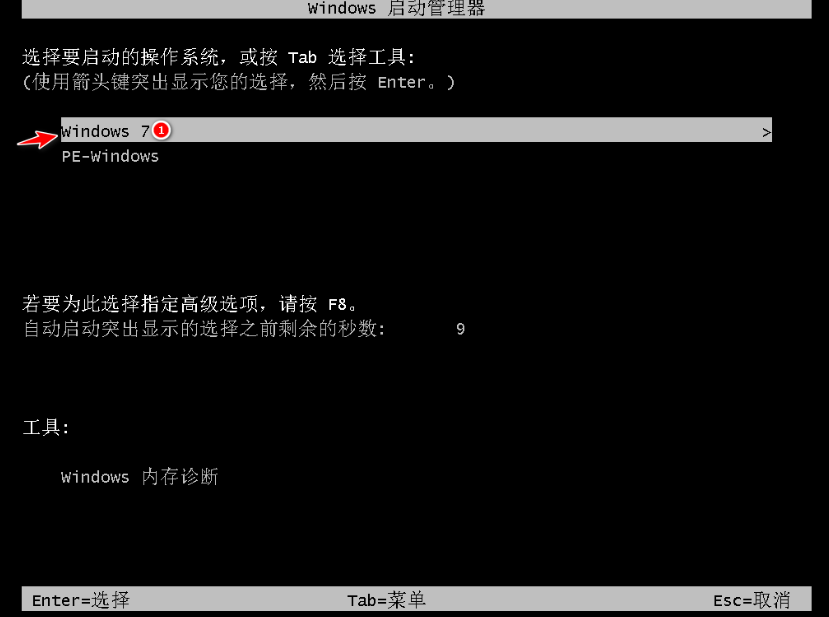
7.接下来,耐心等待系统安装。重新安装系统可能会多次重启计算机,这是正常现象。
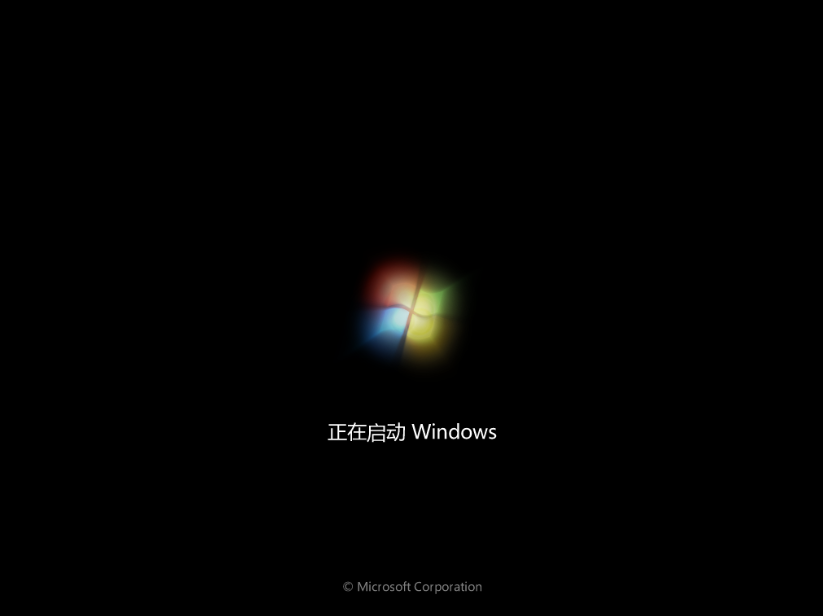
8.安装完成后,您可以直接进入计算机桌面。

PS:下面的方法无法解决问题,请参考上面的操作即可。
下载U大神U盘启动制作工具,运行uds.exe。点击开始制作U盘启动
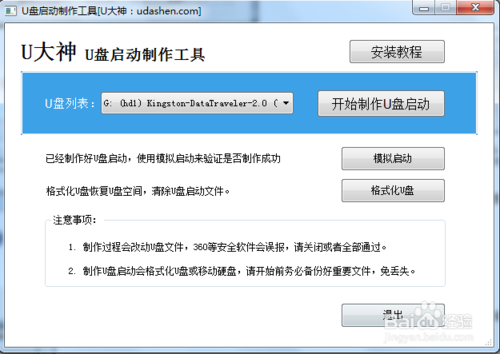
在弹出的写入硬盘映像界面,所有参数都不需要调整默认即可!点击写入
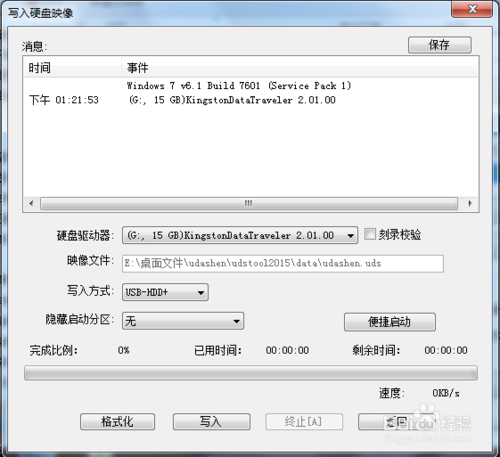
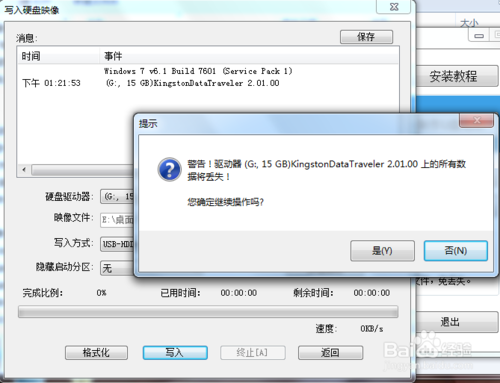
在开始写入前,软件会弹出提示框,提示您备份资料,不然会格式化,如果没有资料需要备份直接点击是继续执行写入即可!
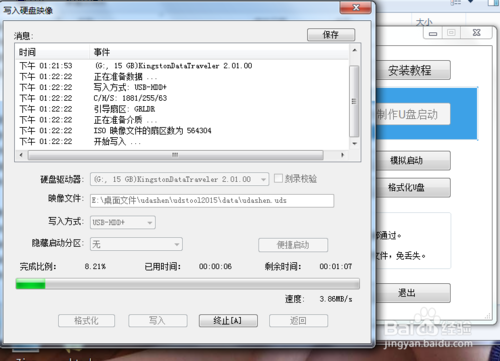

第四步:写入完成接着就可以使用u大神U盘启动盘接着就可以开始使用制作好的启动盘安装系统了!
开始执行U大神U盘安装win7系统
制作好了U盘启动,将win7系统拷进U盘,接着进入U盘安装win7系统
将U盘插入到需要安装系统的电脑usb接口上,然后启动电脑在出现开机画面时用一键u盘启动快捷键的方法进入启动项选项(小编使用的主板快捷键是F12)
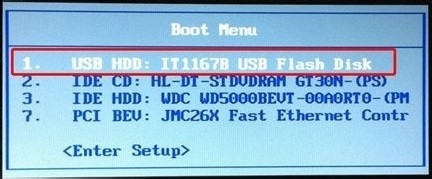
选择USB+HDD选项进入U大神主菜单选择选择windows7pe进入!
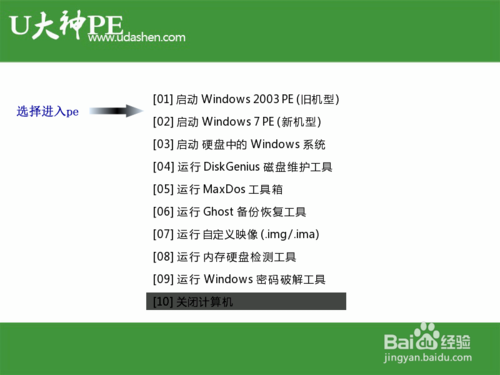
进入了pe系统界面运行桌面上U大神pe装机工具,选择好win7系统镜像文件,单击选择C盘为系统安装盘,再点击“开始”按钮
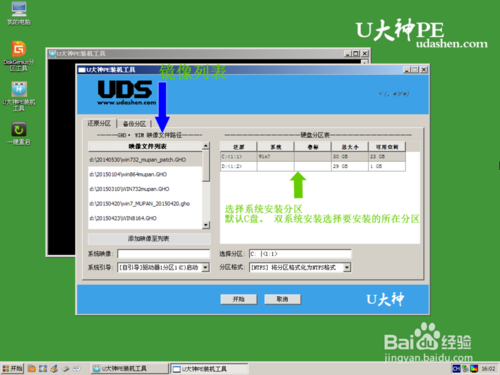
点击开始后系统接入ghost还原镜像步骤
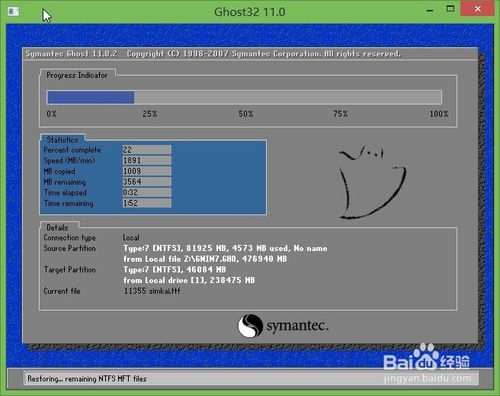
系统镜像还原完成,会弹出一个提示时候立即重启电脑按钮,选择“是”。让电脑重启
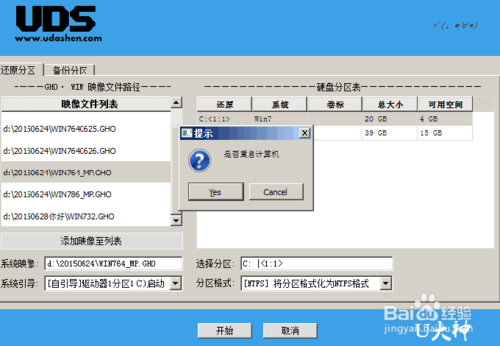
电脑重启之后,系统就会开始一些必备程序和硬件驱动,全部自动化完成,一般5分钟完成部署!
很简单这样就完成了U盘安装win7系统!

以上就是小编给你们带来的最简单U盘一键win7系统安装教程了,相信你们通过这篇文章已经学会了U盘安装系统的方法了,以后就能自己安装windows7系统了,不用再靠别人了,也不用再去找那些令人头疼的教程了,希望这篇文章能帮到大家。
 有用
26
有用
26


 小白系统
小白系统


 1000
1000 1000
1000 1000
1000 1000
1000 1000
1000 1000
1000 1000
1000 1000
1000 1000
1000 1000
1000猜您喜欢
- 电脑蓝屏0x0000007b的解决教程..2022/01/23
- 小白一键重装系统有风险吗..2022/07/04
- 联想电脑重装系统步骤2022/10/27
- 图文演示电脑系统一键重装教程..2021/02/19
- windows产品密钥永久激活码分享..2022/03/05
- xp原版系统iso镜像如何安装2020/05/22
相关推荐
- 如何一键重装系统win xp2023/01/05
- 教你怎么彻底关闭wps云文档..2021/10/15
- 小编告诉你win7怎么重装系统最方便..2016/11/03
- 拯救者电脑刷机重装系统2022/10/08
- 苹果笔记本windows系统怎么截屏..2021/12/05
- 最简单的y570重装系统方法2016/11/09

















