w732位系统u盘安装教程
- 分类:教程 回答于: 2016年11月02日 00:00:00
最近有非常多网友给小编留言问到,我有没有w732位系统u盘安装教程?大家都想要学习使用w7u盘安装的方法。但一直都没有找到合适的w732位系统u盘安装教程。看完网友们都这么积极主动的想要学习w7u盘安装的方法,那小编就把最详细的w732位系统u盘安装教程提供给大家。
1、大家在下载好“口袋PE U盘启动盘制作工具”并进行安装,安装完成后,接着将事先准备好的U盘插入到电脑上,打开“口袋U盘专业版”程序。
2、插入U盘后,系统是会进行自动读取的,假如无法读取到,那么大家可以下拉菜单进行选取。选好后,直接点击“一键制作”就可以了。

w732位系统u盘安装教程图一
3、接着是会弹出一个提示界面,大家这时选择“确定”就可以了。对于此过程是会格式化U盘,大家在确定前最好把数据都转移了。
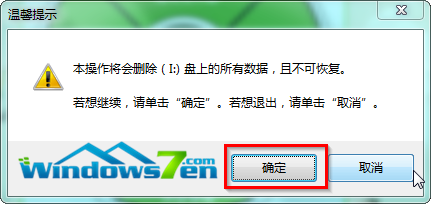
w732位系统u盘安装教程图二
3、确定之后将会自动开始制作U盘启动盘过程。

w732位系统u盘安装教程图三
4、最后会弹出如下图所示界面,即表示一键制作启动U盘完成了。
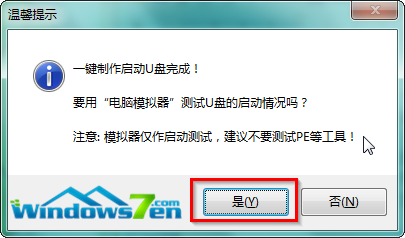
w732位系统u盘安装教程图四
5、此时,我们可以将之前下载好的雨林木风win7系统解压后得到WIN7.GHO文件,然后并将其拷贝到U盘启动盘的GHO文件夹下。
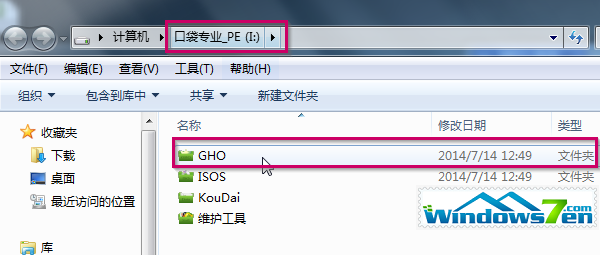
w732位系统u盘安装教程图五
雨林木风win7 32位系统安装步骤:
1、在U盘启动盘跟文件拷贝进U盘后,把U盘插到电脑上,重新启动。
2、将U盘设置为第一启动项,相关教程可看此:BIOS设置u盘作为第一启动项 。
3、设置完成后,电脑重新启动,这时会看到口袋PE U盘装系统工具启动界面。选择“启动口袋u盘WIN2003PE维护系统”,按键盘上的“ENTER”键进入。
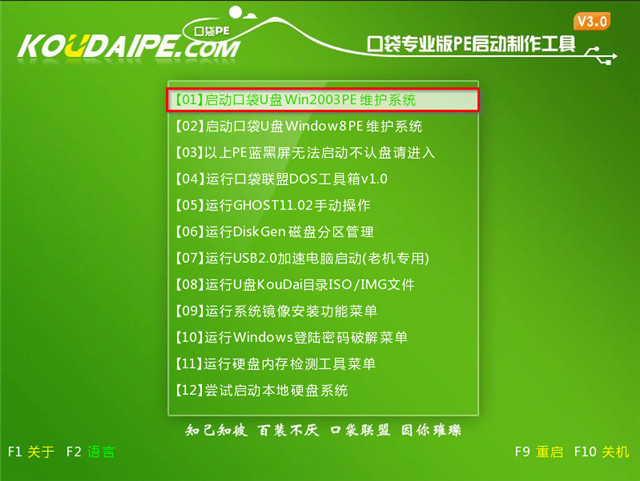
w732位系统u盘安装教程图六
4、在进入在win2003PE界面后,接着双击“口袋PEGhost”,将其打开。
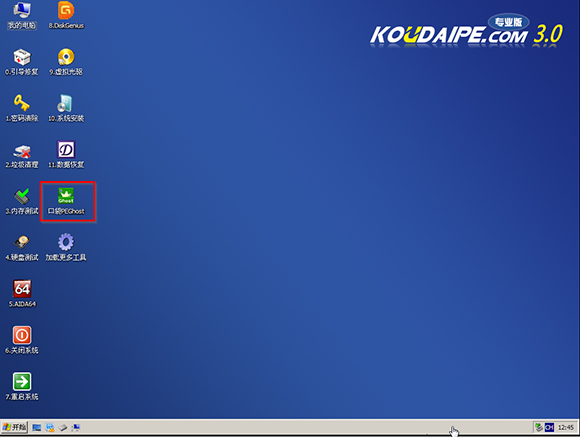
w732位系统u盘安装教程图七
5、双击“口袋PEGhost”,则是会出现一个 “GHOST安装器”界面中,映像文件的路径一般都是默认的,(如果映像文件没有路径,那么则可以点击“高级”来获取路径选择),之后再选择系统盘(C:),最后点击“确定”按钮。
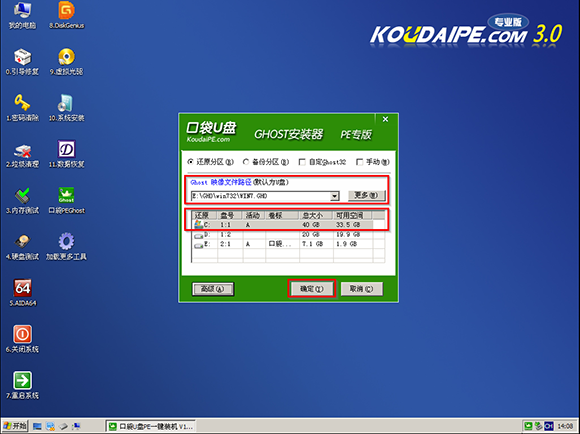
w732位系统u盘安装教程图八
6、这时在“口袋U盘PE Ghost”界面里面,选择“是”按钮,马上进行还原雨林木风win7系统。
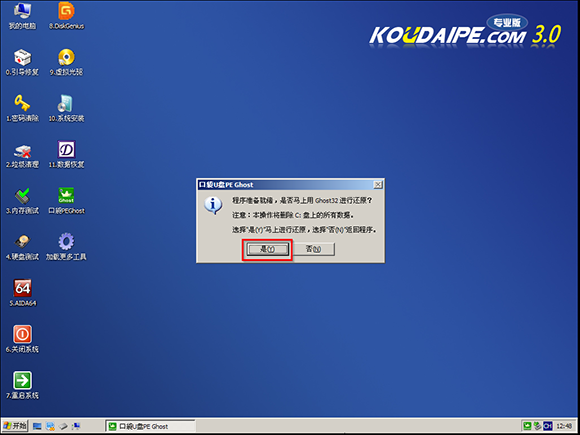
w732位系统u盘安装教程图九
7、接着会弹出的是一个系统还原界面,这时大家可以清楚地看到我们的雨林木风系统还原过程,只等100%完成。
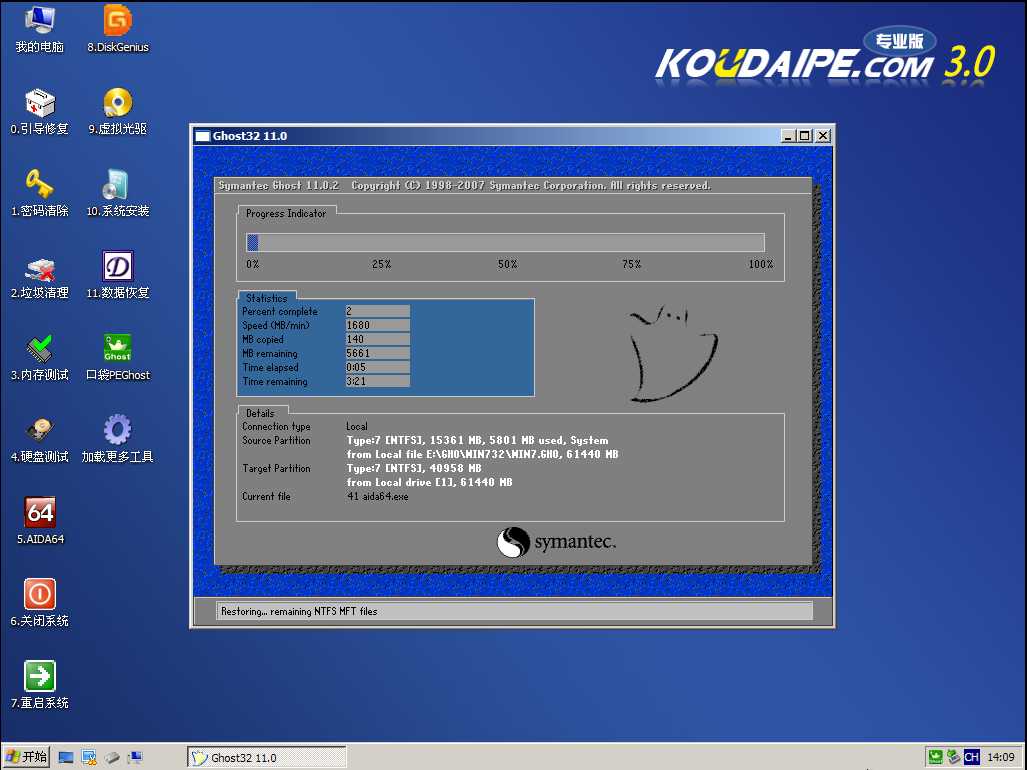
w732位系统u盘安装教程图十
8、自动还原到100%操作结束后,那么就会出现“信息提示”,说明还原已完成,大家选择“是”按钮。
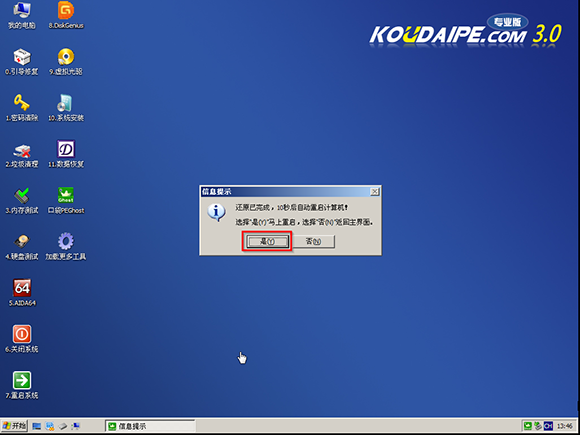
w732位系统u盘安装教程图十一
9、点“是”之后,就是进入了雨林木风ghost系统自动安装程序。安装过程会自动识别驱动和自动激活雨林木风win7系统。
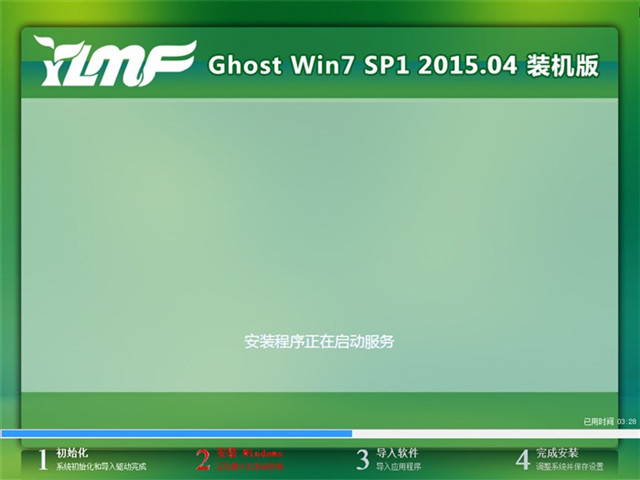
w732位系统u盘安装教程图十二
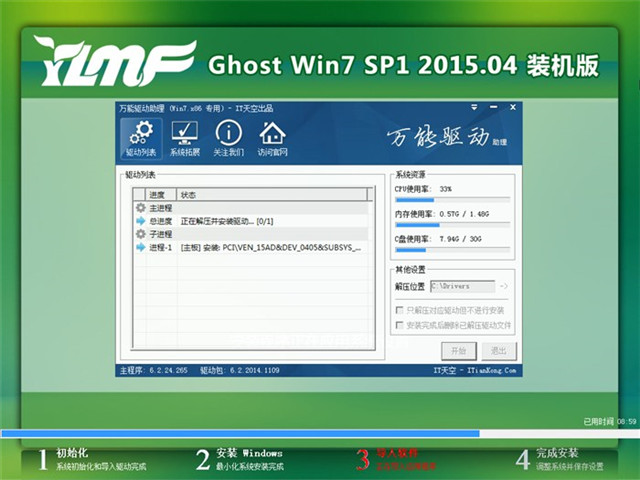
w732位系统u盘安装教程图十三
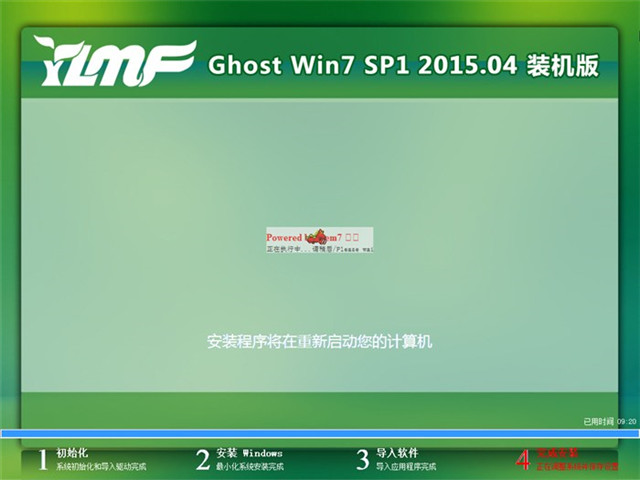
w732位系统u盘安装教程图十四
10、抽口烟,补个妆的功夫,雨林木风32位win7系统就装好了,win7安装教程到这里就结束了,安装好的画面如下:
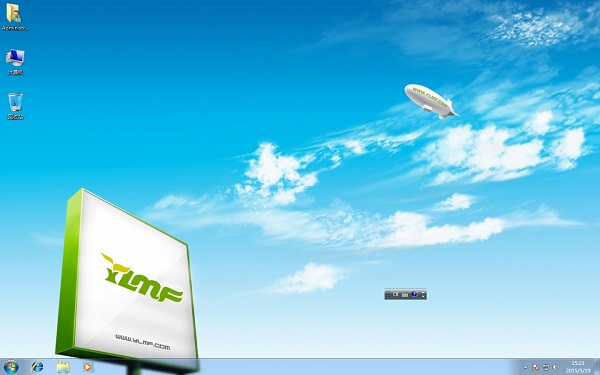
w732位系统u盘安装教程图十五
以上的全部内容就是小编为网友们带来的w732位系统u盘安装教程了,其实w7u盘安装系统的方法还是比较简单的,并没有网友们想象中的这么难,大家只要按照上面的w732位系统u盘安装教程提供的步骤来学习,就一定可以掌握u盘安装系统的。
 有用
26
有用
26


 小白系统
小白系统


 1000
1000 1000
1000 1000
1000 1000
1000 1000
1000 1000
1000 1000
1000 1000
1000 1000
1000 1000
1000猜您喜欢
- windows32位系统重装2016/11/03
- U盘重装win10系统图文教程2016/11/13
- 电脑怎样重装系统的步骤教程..2021/07/18
- 电脑怎么查ip地址2022/12/25
- 联想怎么重装系统的步骤2022/07/29
- win2003系统下载ghost版精简安装教程..2022/10/29
相关推荐
- 电脑win10系统如何重装详细教程..2021/04/25
- 简述苹果电脑重装系统要多少钱..2023/03/16
- 360系统重装大师如何使用2022/12/08
- 电脑怎么重装系统win10的教程..2023/04/29
- eset激活码及其使用教程分享..2022/10/24
- windows优化大师怎么使用2023/01/24

















