不用网络电脑系统一键重装方法
- 分类:教程 回答于: 2016年11月02日 00:00:00
不用网络电脑系统一键重装的话,我们可以用光盘安装或者u盘安装。不过u盘装系统比较流行方便好用,故此不用网络电脑系统一键重装,小编就用u盘装系统,现在的电脑系统是win7系统,那么就以u盘装系统win7为例,告诉大家不用网络电脑系统一键重装方法。
电脑重装系统教程如下:
下载U大神U盘启动制作工具,运行uds.exe。点击开始制作U盘启动

不用网络电脑系统一键重装图1
在弹出的写入硬盘映像界面,所有参数都不需要调整默认即可!点击写入

不用网络电脑系统一键重装图2
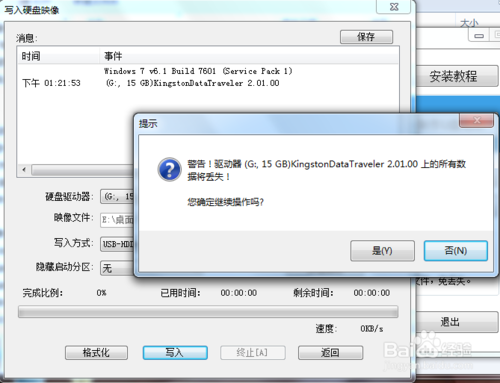
不用网络电脑系统一键重装图3
在开始写入前,软件会弹出提示框,提示您备份资料,不然会格式化,如果没有资料需要备份直接点击是继续执行写入即可!

不用网络电脑系统一键重装图4

不用网络电脑系统一键重装图5
第四步:写入完成接着就可以使用u大神U盘启动盘接着就可以开始使用制作好的启动盘安装系统了!
开始执行U大神U盘安装win7系统
制作好了U盘启动,将win7系统拷进U盘,接着进入U盘安装win7系统
将U盘插入到需要安装系统的电脑usb接口上,然后启动电脑在出现开机画面时用一键u盘启动快捷键的方法进入启动项选项(小编使用的主板快捷键是F12)

不用网络电脑系统一键重装图6
选择USB+HDD选项进入U大神主菜单选择选择windows7pe进入!
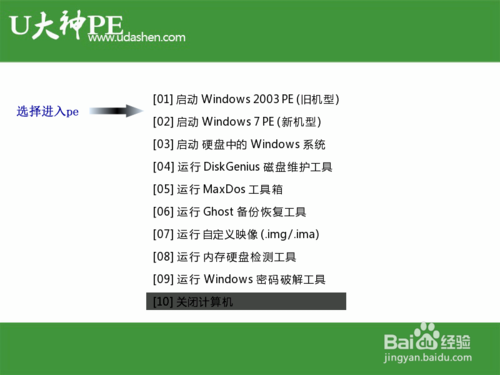
不用网络电脑系统一键重装图7
进入了pe系统界面运行桌面上U大神pe装机工具,选择好win7系统镜像文件,单击选择C盘为系统安装盘,再点击“开始”按钮
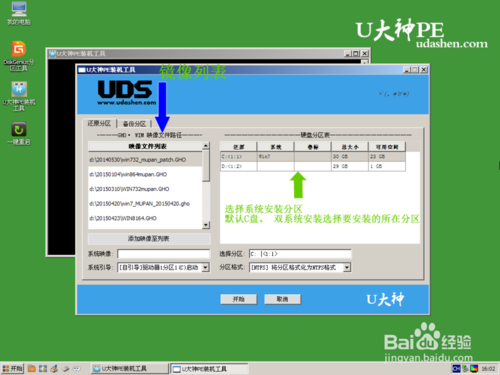
不用网络电脑系统一键重装图8
点击开始后系统接入ghost还原镜像步骤
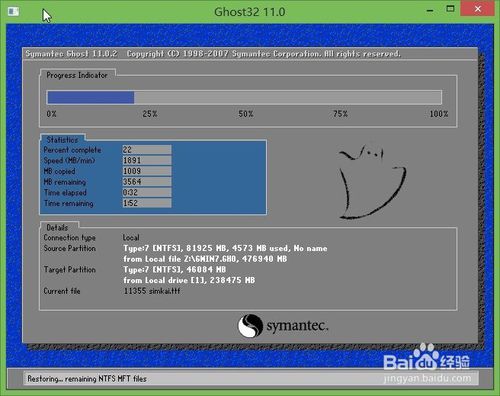
不用网络电脑系统一键重装图9
系统镜像还原完成,会弹出一个提示时候立即重启电脑按钮,选择“是”。让电脑重启
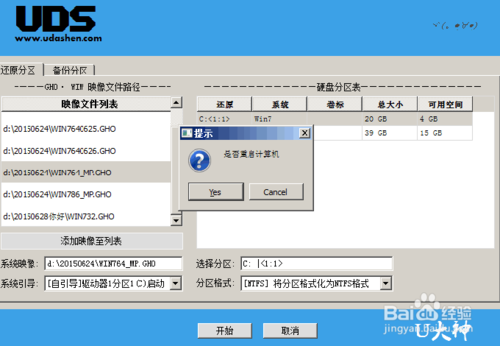
不用网络电脑系统一键重装图10
电脑重启之后,系统就会开始一些必备程序和硬件驱动,全部自动化完成,一般5分钟完成部署!
很简单这样就完成了U盘安装win7系统!

不用网络电脑系统一键重装图11
如上所述的全部内容就是相关不用网络电脑系统一键重装方法了,当你的电脑奔溃,电脑系统无法进入,我们就可以使用U大神U盘启动制作工具进行u盘装系统了,同时上述的教程支持win7原版,ghostwin7版本!支持笔记本win7,组装机win7,品牌机装机win7!
 有用
26
有用
26


 小白系统
小白系统


 1000
1000 1000
1000 1000
1000 1000
1000 1000
1000 1000
1000 1000
1000 1000
1000 1000
1000 1000
1000猜您喜欢
- 电脑没有光驱怎么重装系统..2022/11/09
- 系统还原软件_小编教你系统还原..2017/12/16
- 笔记本电脑什么牌子好分享..2023/05/12
- 笔记本电脑没有声音,小编教你解决戴尔..2017/12/28
- 联想自带一键重装系统如何操作..2022/12/14
- 小白装机如何修复笔记本电脑开机黑屏..2022/01/19
相关推荐
- 东芝笔记本重装系统教程2022/10/24
- 无法保存打印机设置0x000006d9?教你怎..2022/02/13
- 联想笔记本重装系统详细步骤..2022/07/06
- 系统怎么重装?2022/08/06
- 小白一键重装系统绿色版使用..2023/04/15
- xp系统重装的详细步骤2022/05/31

















