大白菜u盘启动教程
- 分类:教程 回答于: 2016年11月04日 00:00:00
最近有非常多的网友留言给小编问我有没有大白菜u盘启动教程?他一直都在苦苦寻找大白菜u盘安装教程,但一直都没有找到合适的大白菜u盘启动教程。看到网友们这么辛苦的寻找教程,小编也不忍心,就把自己的传家宝大白菜u盘启动教程分享给大家。下面就是大白菜u盘安装教程。
1. 将u盘启动盘插入usb插口处(台式机用户建议将u盘启动盘插入电脑主机后置的USB接口),然后重启电脑。在出现开机启动画面时按下对应的启动快捷键,在出现的启动项选择画面找到u盘启动项,按下回车键后即可引导u盘启动,进入到大白菜主菜单,随后我们选择【02】运行大白菜Win2003PE增强版(推荐装机)进入PE桌面;如下图所示:
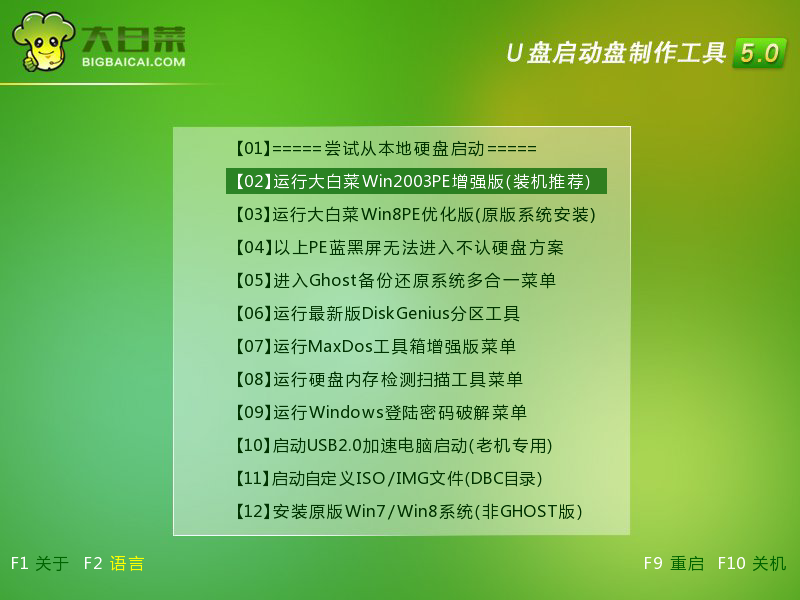
大白菜u盘启动教程图一
2.打开系统桌面上的大白菜PE一键装机,接着通过此工具找到所准备的原版win7系统镜像文件,选择完毕后工具会读取出系统镜像文件内的信息并让用户选择所读取到的系统版本。如下图所示:

大白菜u盘启动教程图二
3.选择要安装的系统版本后要为安装的系统选择一个硬盘分区,一切选择完毕之后点击确定按钮,在接下来弹出的窗口中点击确定按钮即可。在此大白菜工具会开始格式化所选的硬盘分区,并将系统镜像文件内的系统文件解压释放于此,执行完成后电脑便会自动重启,并开始原版系统安装的后续过程。怎么用u盘装系统?使用u盘安装系统就是这么简单,如下图所示:

大白菜u盘启动教程图三
综上所述的全部内容就是小编为网友们带来的大白菜u盘启动教程,相信网友们在大白菜u盘安装教程的指引下,都已经学会了使用u盘安装系统的方法了吧。以后网友们遇到了w764重装系统问题,直接来询问小编就可以啦,或者直接去下载使用小白一键重装系统软件来重装系统。
 有用
26
有用
26


 小白系统
小白系统


 1000
1000 1000
1000 1000
1000 1000
1000 1000
1000 1000
1000 1000
1000 1000
1000 1000
1000 1000
1000猜您喜欢
- wifi密码怎么改的步骤教程2022/02/01
- 给笔记本电脑重装系统的方法..2022/10/28
- windows7旗舰版运行慢解决方法..2017/01/04
- 苹果笔记本电脑哪款好用性价比高..2022/07/12
- 一键重装驱动精灵使用方法..2016/09/24
- 小白一键安装系统下载使用方法..2022/06/18
相关推荐
- 小虎u盘启动盘制作工具2016/08/20
- 教你电脑如何恢复系统还原..2021/09/02
- windows资源管理器怎么关闭文件..2022/05/05
- 想知道普通计算器坏了怎么修..2022/10/20
- 常见硬盘数据恢复软件推荐..2019/08/21
- control是哪个键,小编教你control是哪..2018/07/25

















