重装系统之U盘安装教程
- 分类:教程 回答于: 2016年11月05日 00:00:00
小编最近发现好多朋友都想学习重装系统之U盘安装系统的方法,那么重装系统U盘安装的具体步骤是什么呢?我们要如何进行重装系统U盘安装呢?大家肯定是不知道的吧?下面小编就给大家带来重装系统之U盘安装教程吧。
准备工作:
1.一个4G及以上的U盘。
2.口袋PE迷你U盘启动制作工具
4.win764位系统下载 GHO镜像文件
1.将下载好的口袋PE迷你U盘启动制作工具解压并安装,就可以U盘怎么重装系统windows7,双击运行电脑桌面上“口袋U盘专业版WinPE启动制作工具”快捷方式,开始制作过程。选择要制作的U盘盘符,点击一键制作按钮。如图一
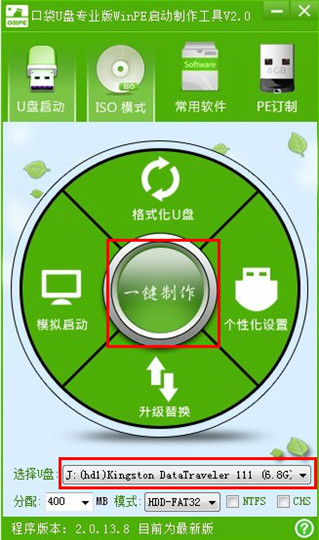
重装系统之U盘安装教程图一
2.点击一键制作启动U盘后电脑会弹出一个提示框,提示制作启动U盘会删除U盘上的所以数据,点击“是”即可。如图二
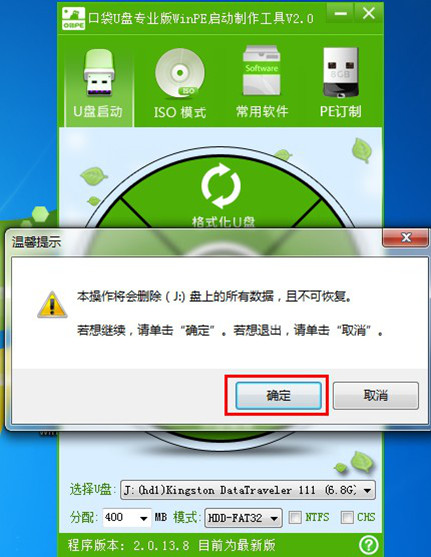
重装系统之U盘安装教程图二
3.将下载好的GHO镜像文件拷贝到U盘根目录下的GHO文件夹中。如图三
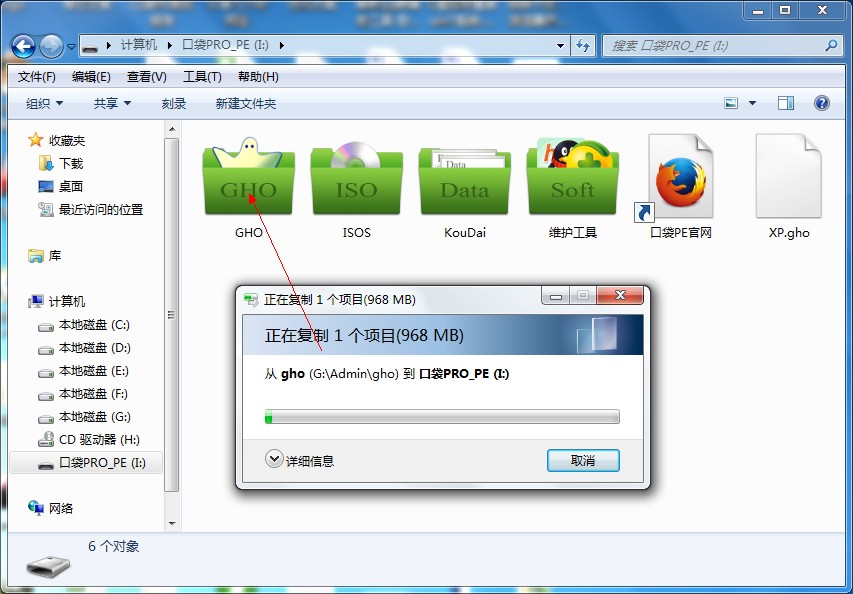
重装系统之U盘安装教程图三
4.重新启动电脑,将U盘设置为开机第一启动项,不同电脑有不同的设置热键,下面是市场上主流的电脑启动热键,可以进行参考使用。将U盘设置为第一启动项后后点击F10保存。如图四、图五
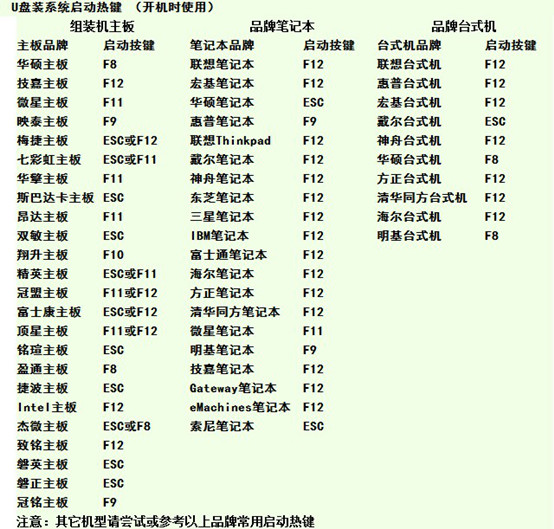
重装系统之U盘安装教程图四

重装系统之U盘安装教程图五
5.开机进入口袋U盘PE界面,选择启动口袋U盘 win2003PE,进入Win PE 2003开始U盘装Win7系统。如图六

重装系统之U盘安装教程图六
6.进入Win PE 2003系统桌面后选择桌面上的“口袋PE一键Ghost”工具并双击打开。选择Win7系统镜像和安装路径点击确定。如图七
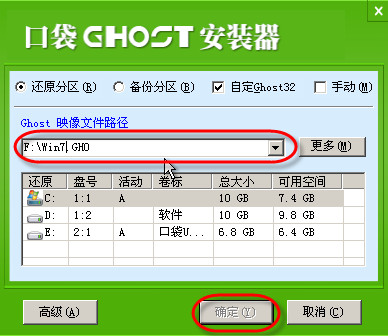
重装系统之U盘安装教程图七
7.这时Ghost自动写入镜像文件。稍等片刻,点击确定重启即可。如图八
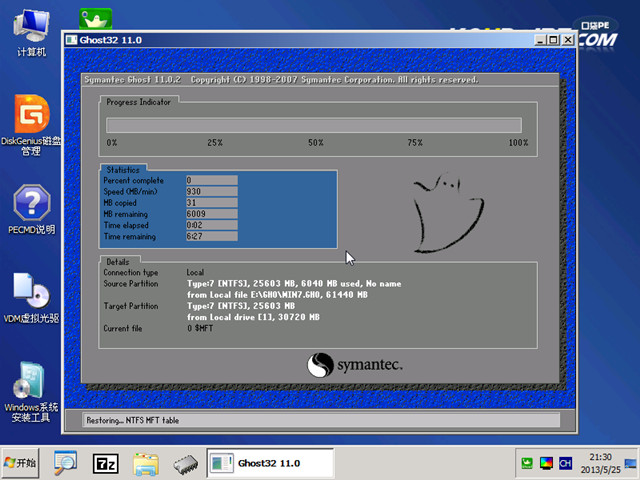
重装系统之U盘安装教程图八
8.Ghost写入完成后,电脑将自动重启进入U盘重装Win7系统过程,这个过程根据电脑配置不同,windows7系统重装大致在20-40分钟之内完成,请耐心等待。如图九

重装系统之U盘安装教程图九
上述就是重装系统之U盘安装教程了,大家是否都已经掌握了重装系统U盘安装的方法呢?当然小编在最后还要提醒大家一句话,在重装电脑系统之前,一定要记得备份系统里的重要文件或者数据,因为重装系统的时候会格式化系统盘哦,文件丢失了有你哭的。
 有用
26
有用
26


 小白系统
小白系统


 1000
1000 1000
1000 1000
1000 1000
1000 1000
1000 1000
1000 1000
1000 1000
1000 1000
1000 1000
1000猜您喜欢
- c盘格式化后怎么用u盘装win10系统?..2016/11/03
- 电脑操作系统有哪些2023/01/23
- 玩游戏用什么显卡比较好2022/09/18
- 番茄花园win10系统键盘下载2017/03/15
- U盘重装系统步骤win72022/04/23
- 重装系统和恢复出厂一样吗..2022/11/16
相关推荐
- 雨林木风xp系统64位安装图文教程..2016/11/12
- 重装系统鼠标键盘失灵如何解决..2023/02/19
- window7重装系统教程U盘安装2016/11/13
- 笔记本电脑如何格式化重装系统..2022/10/24
- 重装系统变慢再次重装系统..2022/10/17
- 国产电脑操作系统哪个比较好..2022/03/06

















