系统XP一键重装图文教程
- 分类:教程 回答于: 2016年11月13日 00:00:00
很多朋友都因为系统XP一键重装的问题而烦恼着,那么XP系统一键重装到底要怎么操作呢?其实XP系统一键重装的方法还是特别简单的,只要大家有一颗耐心,就可以成功!下面小编就给大家带来系统XP一键重装图文教程吧。
搜索大番茄一键重装系统,找到官网,如图所示:
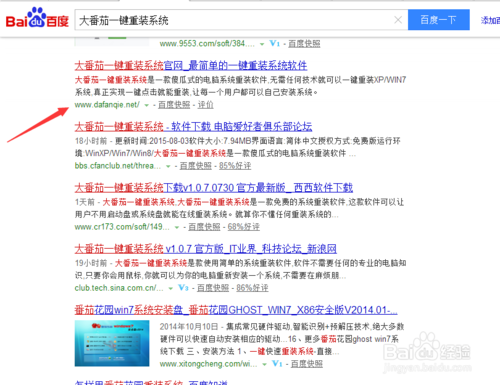
系统XP一键重装图文教程图1
点击进入官网,点击下载软件,并正常打开,点击软件首界面的“立刻重装”按钮进入检测页面,完成后点击“下一步”。
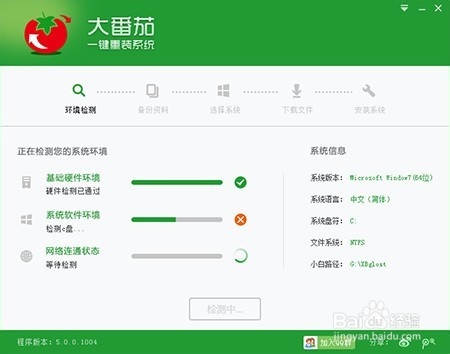
系统XP一键重装图文教程图2
选中要备份的内容,点击”备份“按钮,大番茄会自动将文件备份到选中的目录下,备份完毕后点击“下一步”。

系统XP一键重装图文教程图3
选择你要安装的系统,点击“下一步”按钮,程序会自动进入“下载文件”页面。

系统XP一键重装图文教程图4
文件下载完成之后,点击“下一步”进入怎样重装xp系统页面。
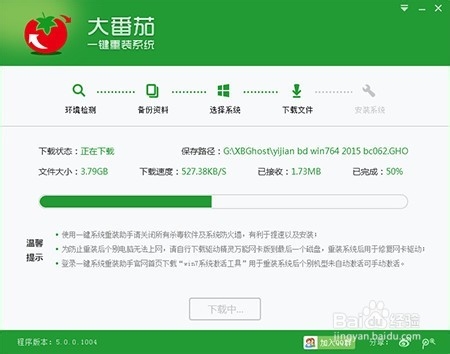
系统XP一键重装图文教程图5
点击“取消”按钮取消安装或者点击“立即重启”按钮,电脑会自动重启并开始安装新系统,这个时候你要做的就是静静的等一会儿。就会安装好一个全新的系统
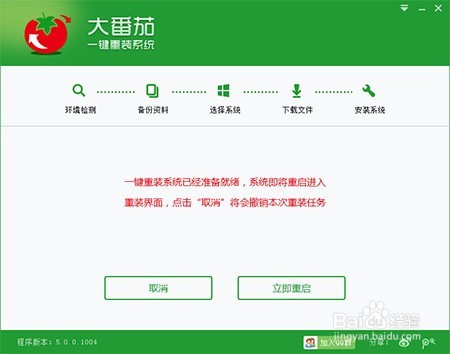
系统XP一键重装图文教程图6
通过上面的系统XP一键重装图文教程,我们就可以轻松学会XP系统一键重装的方法了,大家是否都觉得这个方法很不错呢?说实话小编也是这样认为的,但是如果大家想要体验最好的一键重装,那必须是小白一键重装大师才能做到的。
 有用
26
有用
26


 小白系统
小白系统


 1000
1000 1000
1000 1000
1000 1000
1000 1000
1000 1000
1000 1000
1000 1000
1000 1000
1000 1000
1000猜您喜欢
- 电脑蓝屏重装系统操作步骤..2023/03/09
- word如何转换成pdf格式2023/04/21
- 怎么重装系统格式化c盘?2022/07/22
- 手机怎么进华为路由器设置..2023/05/13
- win7格试化U盘操作方法2016/11/04
- 电脑硬盘数据恢复大概多少钱..2022/12/03
相关推荐
- 台式电脑黑屏却开着机只有鼠标的解决..2021/11/04
- 删除c盘无用文件的详细教程..2021/08/13
- 小米一键重装系统win7教程2017/01/19
- 台式电脑键盘打不出字怎么回事..2022/01/25
- 联想笔记本电脑装系统的步骤教程..2022/03/25
- 电脑如何重装系统详细步骤演示..2022/03/05

















