系统下载u盘之后如何重装系统
- 分类:教程 回答于: 2016年11月18日 00:00:00
最近有很多朋友都问小编系统下载u盘安装的方法是什么,其实方法还是蛮简单的,毕竟系统下载u盘安装可是一个非常普遍的方法哦!大家听完之后肯定已经跃跃欲试了吧?小编下面就来教一教大家系统下载u盘之后如何在系统吧!
1.将制作好的大白菜u盘启动盘插入usb接口(台式用户建议将u盘插在主机机箱后置的usb接口上),然后重启电脑,出现开机画面时,通过使用启动快捷键引导u盘启动进入到大白菜主菜单界面,选择“【02】运行大白菜Win2003PE增强版(旧电脑)”;回车确认,如下图所示
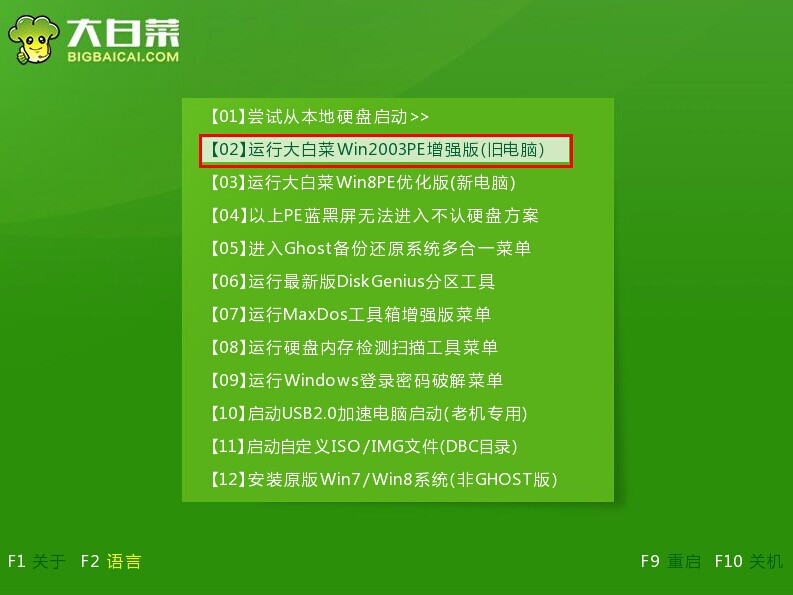
系统下载u盘之后如何重装系统图1
2.进入pe系统,电脑桌面上“大白菜PE一键装机工具”已经自动打开并且读取了u盘中的win7系统镜像,我们需要选择好需要系统还原步骤的系统盘,点击“确定(Y)”。如下图所示
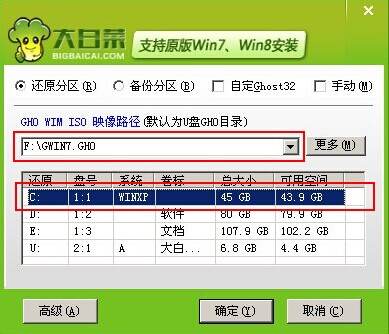
系统下载u盘之后如何重装系统图2
3.在弹出的提示窗口中,点击“是(Y)”开始执行u盘装系统。如下图所示
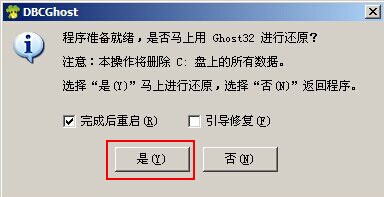
系统下载u盘之后如何重装系统图3
4.到了这一步,我们需要耐心等待系统还原的完成。(不可强制中途终止或者是切断电脑电源)如下图所示
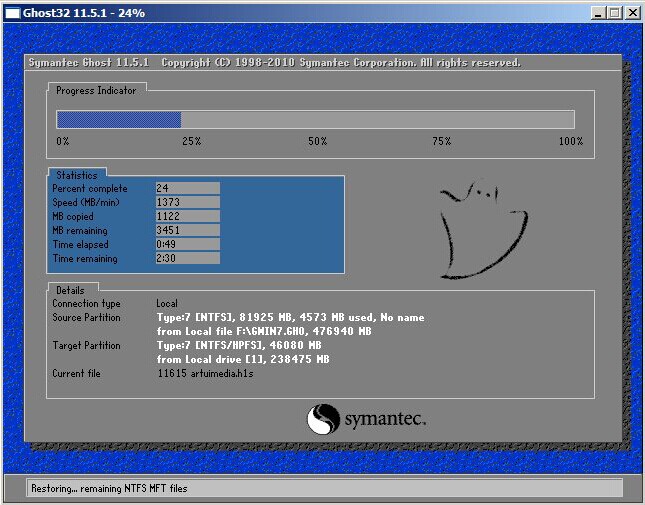
系统下载u盘之后如何重装系统图4
5.系统还原成功,在弹出的提示窗口中,点击“是(Y)”进入下一步。如下图所示

系统下载u盘之后如何重装系统图5
6.接下来耐心等待系统自动安装过程,此期间无需操作,耐心等待系统安装完成,进入系统桌面即可。如下图所示

系统下载u盘之后如何重装系统图6
上述就是系统下载u盘之后如何重装系统的方法了,大家肯定都已经知道系统下载u盘安装的方法了,所以小编也非常开心的啦,这个方法从表面上看上去虽然很难的样子,但是实际操作起来大家就会发现,其实这个方法还蛮简单的嘛。
 有用
26
有用
26


 小白系统
小白系统


 1000
1000 1000
1000 1000
1000 1000
1000 1000
1000 1000
1000 1000
1000 1000
1000 1000
1000 1000
1000猜您喜欢
- 电脑死机如何解决2022/10/04
- 怎样用光盘重装系统教程2022/11/21
- 如何自己重装电脑系统?2022/07/16
- Windows XP是什么2022/10/27
- 苹果mac双系统怎么切换-小白系统教程..2021/12/31
- 非uefi安装黑苹果系统教程2022/05/30
相关推荐
- 电脑数据恢复哪个软件好2023/04/07
- 华硕笔记本重装系统教程2023/01/14
- 新萝卜家园光盘win7安装教程详解..2021/04/06
- cmd命令电脑加速的步骤教程..2021/09/05
- 戴尔系统重装win7图文教程2016/11/11
- 无光盘重装系统教程2016/12/09

















