W7 64位安装系统图文教程
- 分类:教程 回答于: 2017年03月06日 00:00:00
今天为大家介绍的是W7 64位安装系统图文教程,W7 64位安装系统图文教程具有安全、快速等特点,是装机人员最喜欢的一种安装方法,但是很多刚接触的小白用户不知道如何使用安装W7 64位图文教程,所以今天我们就一起来看看W7 64位安装系统图文教程吧。
系统安装教程
1、下面就是雨林木风win7安装教程详细步骤了,首先打开下载的系统镜像文件,右击选择“解压到YLMF_Win7_Ultimate_X64_2014047.iso”。如图1所示
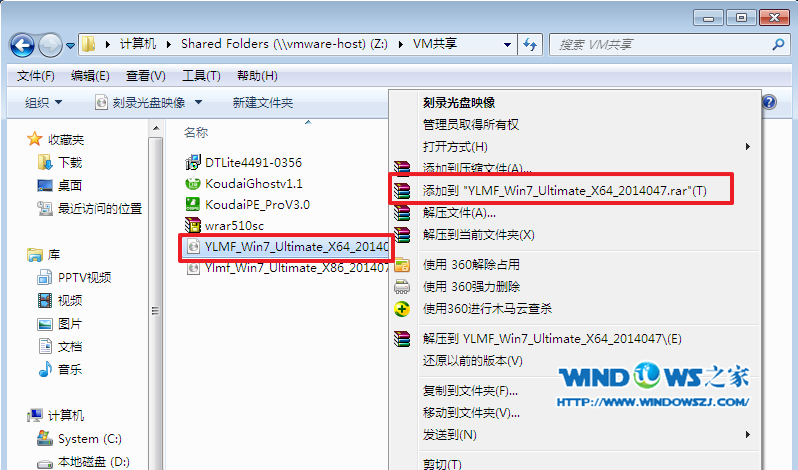
W7 64位安装系统图文教程图1
2、双击setup.exe,如图1所示

W7 64位安装系统图文教程图2
3、选择“系统重装win7第一硬盘分区”。如图3所示

W7 64位安装系统图文教程图3
4、点击“安装”,选择映像路径,选择C盘,最后按“确定”。如图4所示

W7 64位安装系统图文教程图4
5、选择“是”,立即重启。如图5所示

W7 64位安装系统图文教程图5
6、之后不需要自己再动手了,它会自动安装。以下是关键的截图,参考一下,如图6、图7、图8所示

W7 64位安装系统图文教程图6

W7 64位安装系统图文教程图7

W7 64位安装系统图文教程图8
7、重启后系统就安装好了,如图9所示

W7 64位安装系统图文教程图9
以上就是W7 64位安装系统图文教程, 以上的方法是硬盘安装系统的方法,不用第三方的工具就可以全部完成,也是不喜欢折腾的用户使用的一种方法,希望大家会喜欢。
 有用
26
有用
26


 小白系统
小白系统


 1000
1000 1000
1000 1000
1000 1000
1000 1000
1000 1000
1000 1000
1000 1000
1000 1000
1000 1000
1000猜您喜欢
- 网络电缆被拔出是什么问题..2015/07/09
- 风扇一直转电脑开不了机怎么办..2022/06/11
- 如何安装xp系统2021/01/26
- 笔记本重装系统教程2017/01/06
- intel cpu,小编教你电脑打不出字怎么..2018/03/15
- 重装系统后鼠标不能用怎么办..2022/10/18
相关推荐
- 酷狗音乐下载并安装2022/10/04
- 手机上的数据恢复工具有哪些软件推荐..2022/11/26
- 联想拯救者y7000配置参数介绍..2022/02/04
- 系统安装详细教程2022/12/02
- windows10纯净版雨林木风系统下载..2017/01/25
- 小编教你用u盘装xp系统2016/11/12

















