系统安装详细教程
- 分类:教程 回答于: 2022年12月02日 11:45:00
安装操作系统不是一件小事,任何电脑都需要操作系统才能运行,但还是有很多用户不知道如何安装电脑系统,其实一般情况下,安装系统是很简单的,下面小编就跟大家分享装系统的详细步骤。
工具/原料:
系统版本:windows7系统
品牌型号:ThinkBook 14
软件版本:魔法猪一键重装系统v2290
方法/步骤:
魔法猪一键重装系统安装电脑系统步骤:
1、备份电脑c盘的资料,运行装机软件,进行系统的在线安装,小编这里使用的是魔法猪一键重装系统。
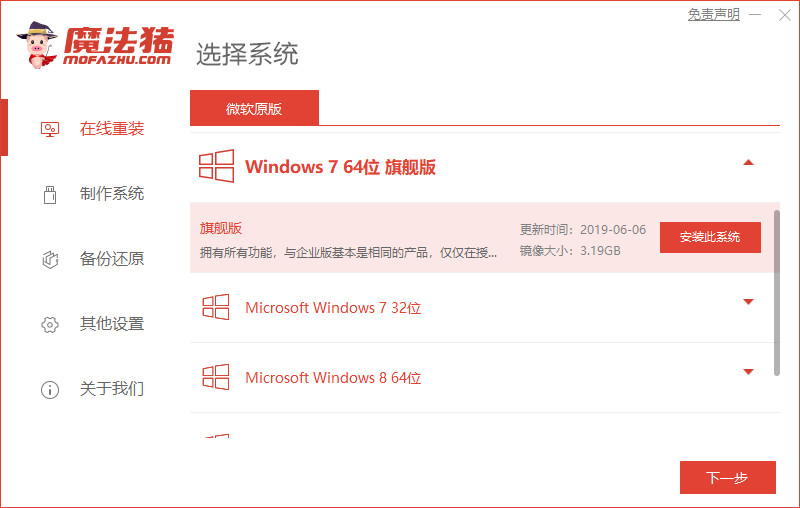
2、选择好想要的系统后,等待下载即可。
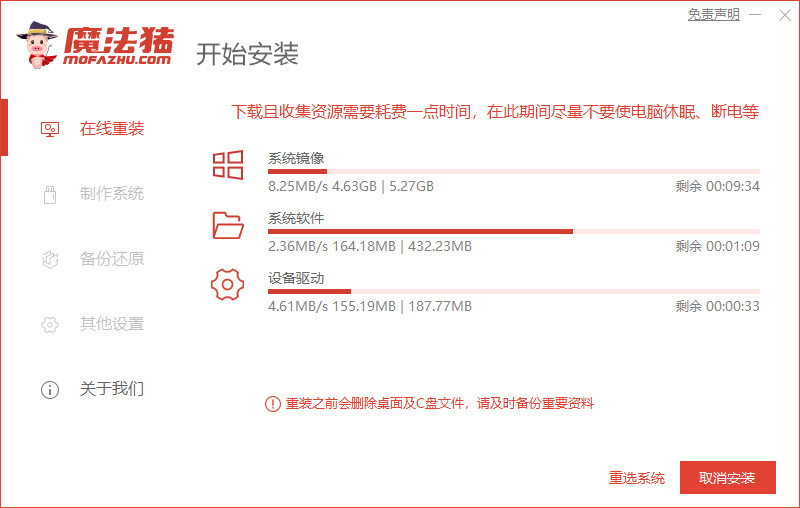
3、下载完成后重启电脑。
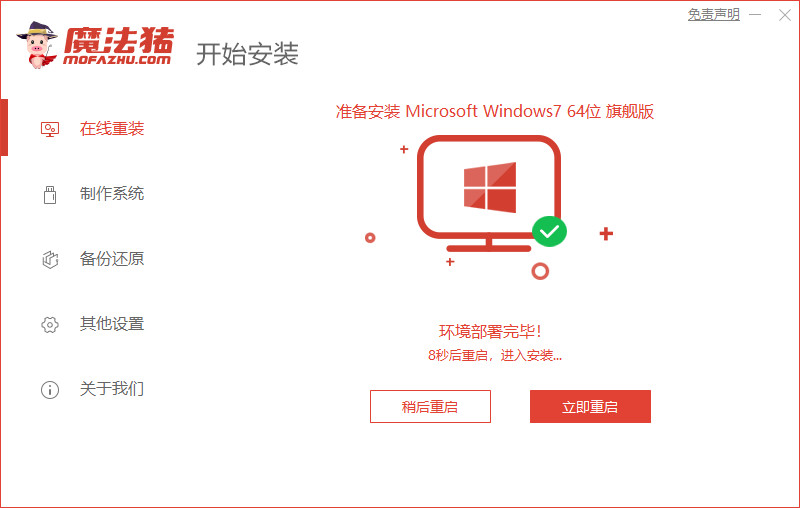
4、重启进入到windows启动管理器界面,选择第二项进入pe系统。

5、在pe内 ,将会安装所选的操作系统。
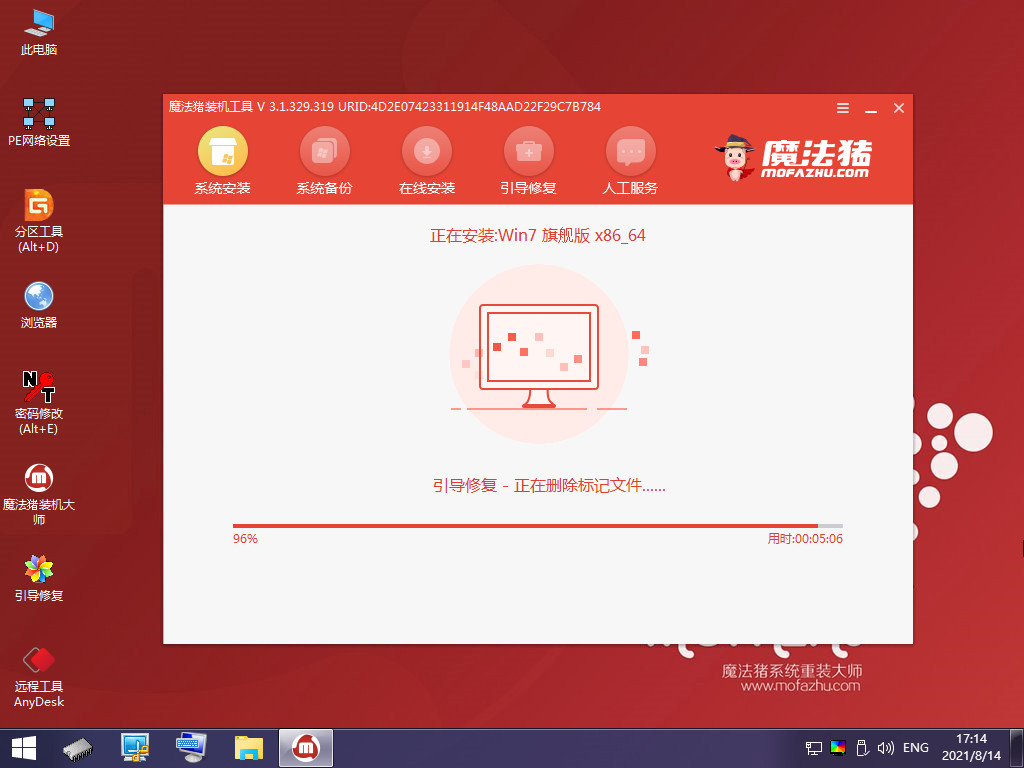
6、安装上后,重启电脑。
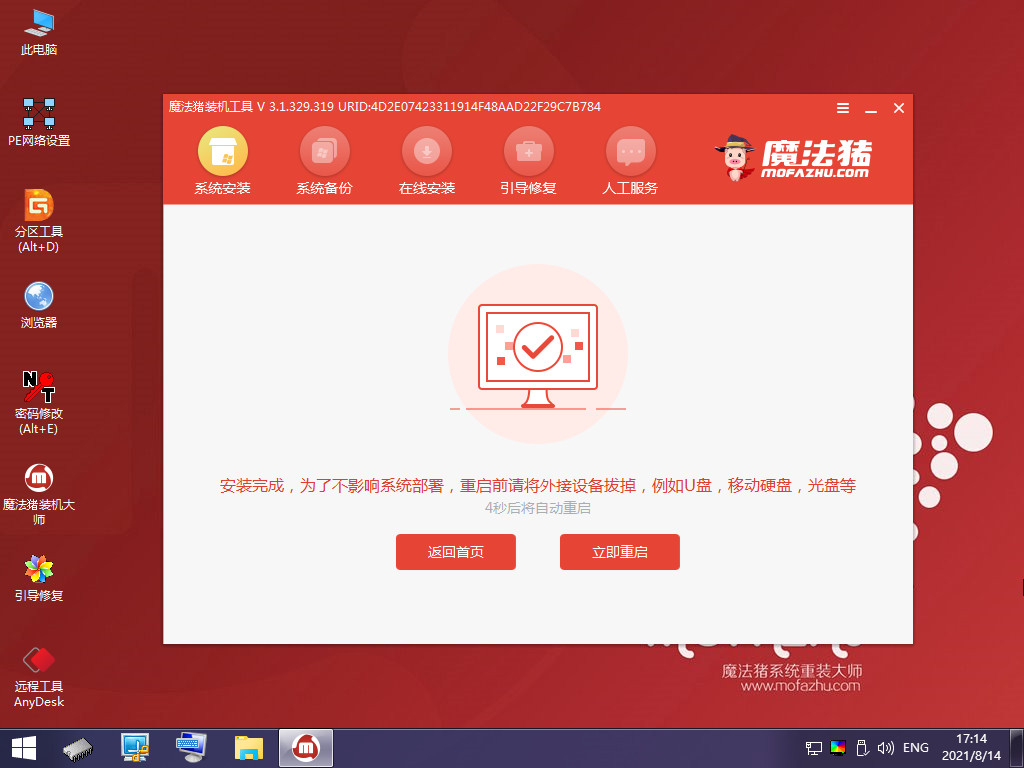
7、电脑启动进入windows桌面,系统安装步骤就结束了。

总结:
1、备份资料,运行重装工具;
2、下载系统,重启电脑;
3、选择进入pe系统重装;
4、重启电脑。
 有用
26
有用
26


 小白系统
小白系统


 1000
1000 1000
1000 1000
1000 1000
1000 1000
1000 1000
1000 1000
1000 1000
1000 1000
1000 1000
1000猜您喜欢
- 路由器怎么安装2022/06/19
- 如何重装电脑系统教程2023/01/15
- 笔记本电脑win10系统一键还原的教程..2021/12/20
- 电脑c盘怎么清理2022/10/11
- 简述电脑能自己重装系统吗以及如何重..2023/02/27
- office2010产品密钥最新永久激活版..2021/11/11
相关推荐
- 教你如何给电脑安装双系统..2021/10/25
- 电脑蓝屏重装系统2022/07/29
- 笔记本电脑文件夹加密的方法..2022/02/08
- 电脑ppt怎么插入视频2022/06/11
- 电脑安全模式病毒中病毒怎么办..2022/09/09
- 详细教你台式电脑重装系统步骤--原创..2021/08/30

















