小编教你bios怎么设置
- 分类:教程 回答于: 2017年09月16日 14:01:42
BIOS设置并不是特别神秘的事,但是初学者都很头疼,因为一看到英文就没信心了,那么怎么设置bios呢,对于新手来说确实有点困难,还好小编这里有点进入操作设置bios的经验,下面跟随小编一起来看看究竟吧。
由于bios设置是连接软件程序和硬件设备之间的枢纽,为了从光盘启动重装系统,小编把重装系统bios设置的经验分享给大家,希望能够帮助到有需要的人们。
bios怎么设置图文教程
系统启动时,按F2进入BIOS菜单。首先看到的是计算机信息菜单栏
(计算机型号、BIOS版本,以及CPU、内存、硬盘、光驱等主要硬件信息)
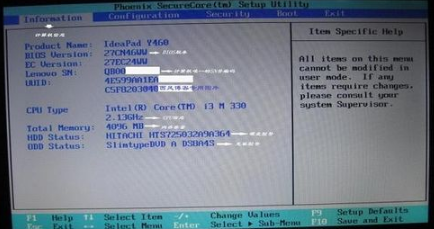
进入bios(图1)
硬件组态设置(主要包括:时间、日期设置,无线网卡、硬盘接口模式、显卡、电耗提示音、因特尔虚拟化技术等设置。)
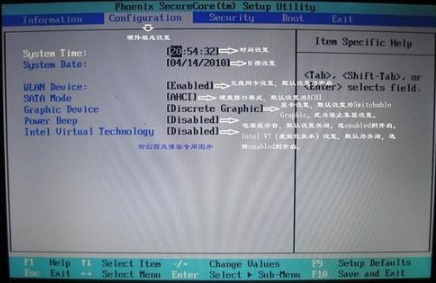
进入bios(图2)
启动项设置(系统默认的设置是USB KEY)
(启动项只有四种:硬盘启,光驱启动,U盘量产启动,U盘软启动。)
可以对这些启动项进行相应的调整。
调整方法:把光标移动到所需要调整的项,按数字键后面的“一”键,即可向下移动该选项。
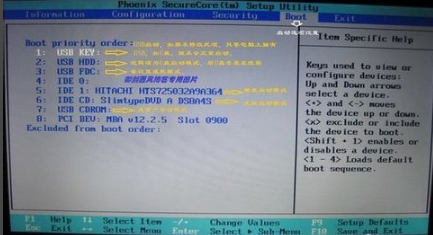
进入bios(图3)
小编的重新设置的启动项,只需把硬盘启动调整到第一项就行,在安装系统时,只需要开机按F12,就可以进行首先启动项设置
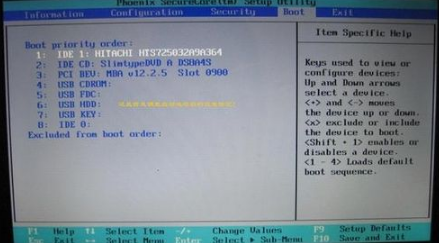
进入bios(图4)
安全设置(超级用户密码,普通用户密码设置,启动设置,硬盘密码设置)只需设置管超级用户密码就行(如果硬盘中保存有重要信息,也可以设置硬盘密码。完成了BIOS的更改之后还需要对更改的设置进行保存,电脑重启之后进行的配置才能生效,
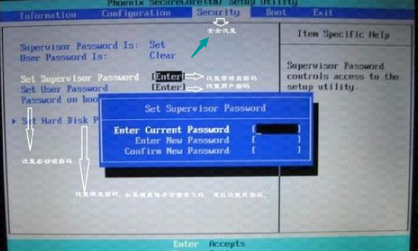
进入bios(图5)
以上就是bios怎么设置的一些操作说明了把bios的操作快捷键分享给你们,让你们更方便操作。
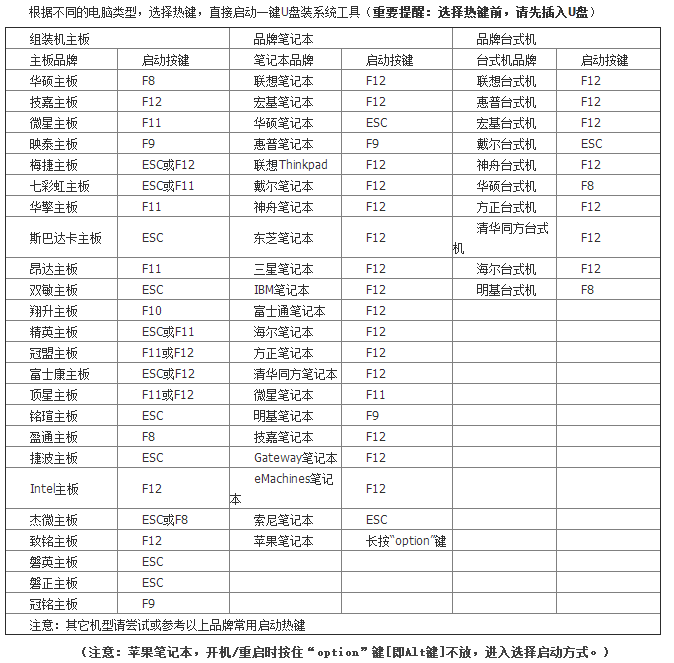
进入bios(图6)
好啦~上述就是小编教你bios怎么设置的操作方法,希望可以帮助有需要的朋友们~
 有用
26
有用
26


 小白系统
小白系统


 1000
1000 1000
1000 1000
1000 1000
1000 1000
1000 1000
1000 1000
1000 1000
1000 1000
1000 1000
1000猜您喜欢
- 简述去修电脑的地方重装系统要多少钱..2023/02/26
- 笔记本nvidia控制面板闪退怎么办..2022/07/01
- u盘进boot怎么安装win7系统方法..2016/10/07
- ones刻录软件教程2015/06/26
- 小白重装工具如何使用2023/02/10
- 电脑显示器黑屏怎么办2022/10/23
相关推荐
- 电脑怎么自己重装系统具体方法..2022/11/13
- 小白打印机怎么连接电脑打印教程..2022/10/16
- 使用白云一键重装系统吧2023/04/11
- 系统重装软件排行榜的详细介绍..2022/01/06
- ps软件下载方法2022/09/02
- 大神告诉你u盘怎么在虚拟机上运行..2016/11/04

















