手把手教你电脑怎样重装系统
- 分类:教程 回答于: 2018年11月22日 12:27:01
系统和其他东西一样都是有一定的使用寿命。使用时间久了出现难以修复的问题就要更换系统了。有些朋友想在家更换系统,但是不知如何下手。针对这个问题,我以win7为例,教大家重装系统的详细操作方法
重装系统是指对计算机的操作系统进行重新的安装。当系统崩溃或者不定期出现某个错误,与其费时费力去修复查找,不如重装系统了事。接下来,我就给大家讲一下电脑怎样重装系统
1、 在系统之家一键重装官网下载系统之家一键重装系统软件,官网地址:http://chongzhuang.163987.com
2、 打开运行系统之家一键重装系统软件,打开前先关闭所有的杀毒软件,避免因拦截造成重装过程失败。
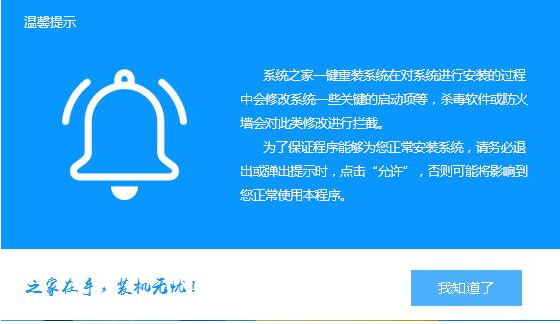
重装系统win7图-1
3、 打开软件后默认打开一键装机界面,这里选择系统重装。软件里面还有很多实用的功能,有兴趣可以自己探索下。
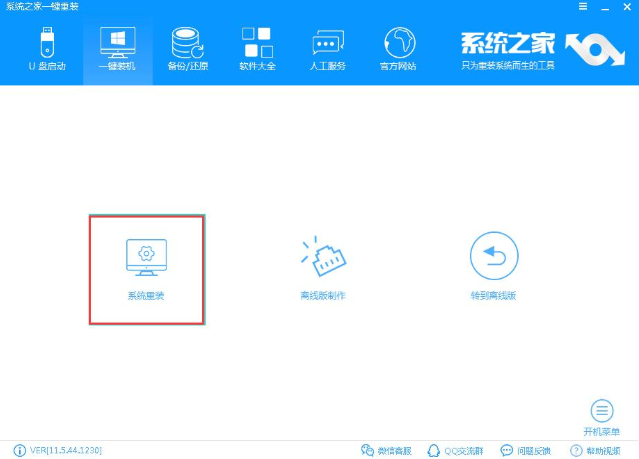
重装系统win7图-2
4、 检测电脑的系统及硬件环境,这里可以看到自己电脑的一些信息,点击下一步。
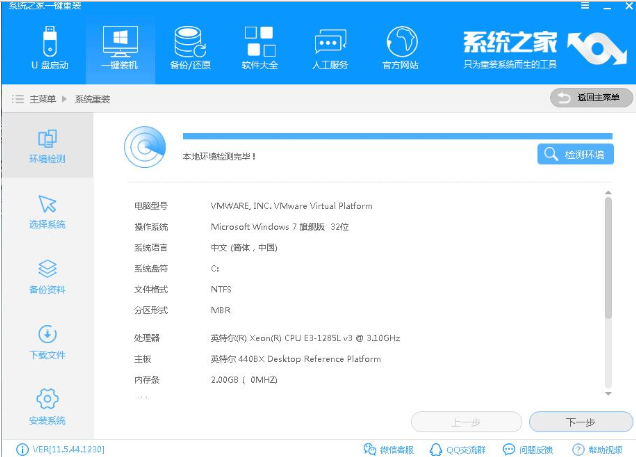
一键重装系统教程图-3
5、 选择系统,你需要重装什么系统就选择什么系统,我们选择Win7系统,点击下一步。

重装系统win7图-4
6、 可以选择备份系统盘(C盘)的资料,如果没什么重要的资料建议不备份,以免浪费大量的时间,点击下一步后点击安装系统。
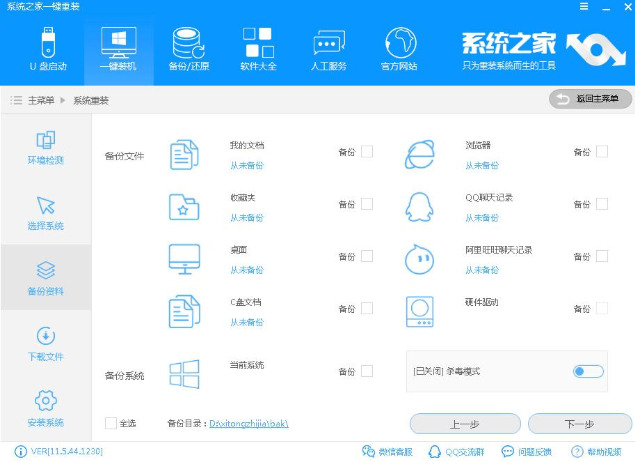
一键重装系统教程图-5
7、 开始下载Win7系统镜像文件,耐心等待下载完成即可。
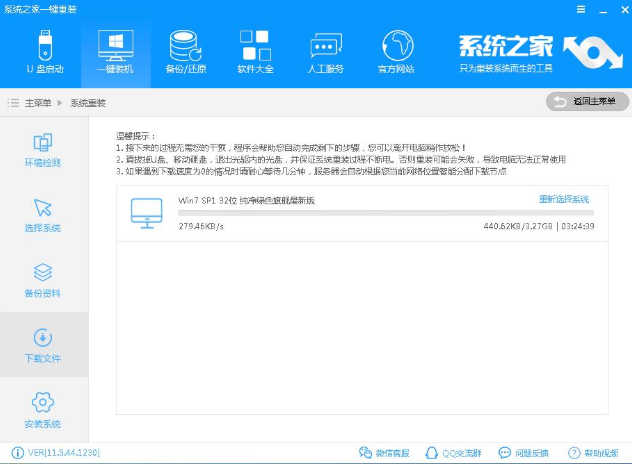
重装系统win7图-6
8、 系统下载完成后,系统之家软件将会校验系统文件MD5值,完成后会自动重启进行系统重装。
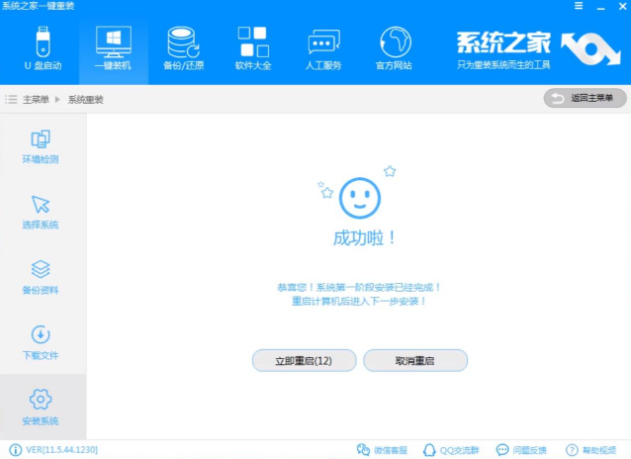
电脑怎样重装系统图-7
9、 重启系统后选择 系统之家一键重装 DOS-GHOST系统安装模式,也可以选择PE安装模式,或者让他自己运行,不操作。
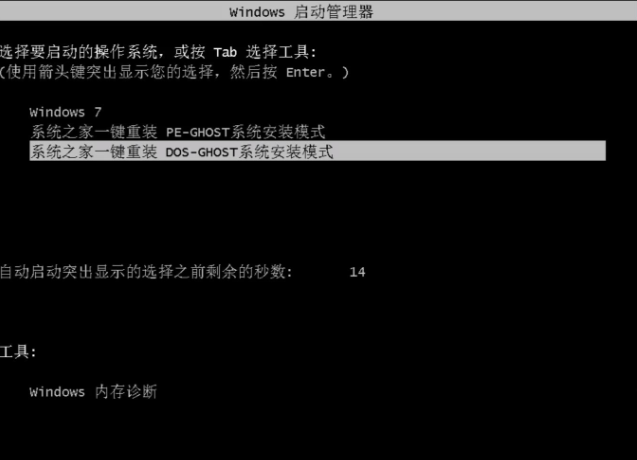
重装系统win7图-8
10、 之后进入Ghost还原系统过程,这个过程完成后会自动重启电脑。
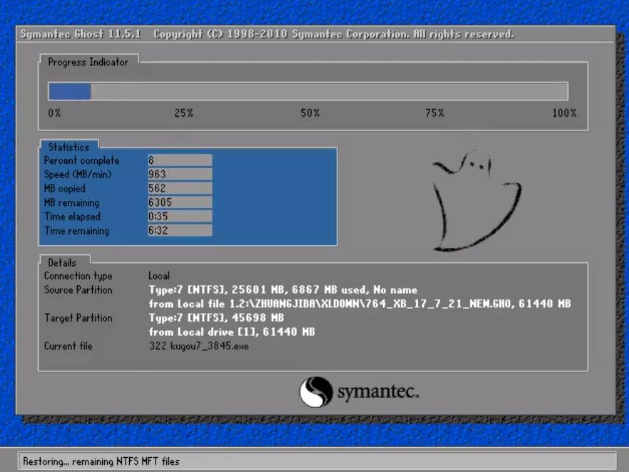
一键重装系统教程图-9
11、 重启后进去系统的部署安装过程,设置系统及安装驱动程序,期间会多次重启电脑系统,这是正常现象。
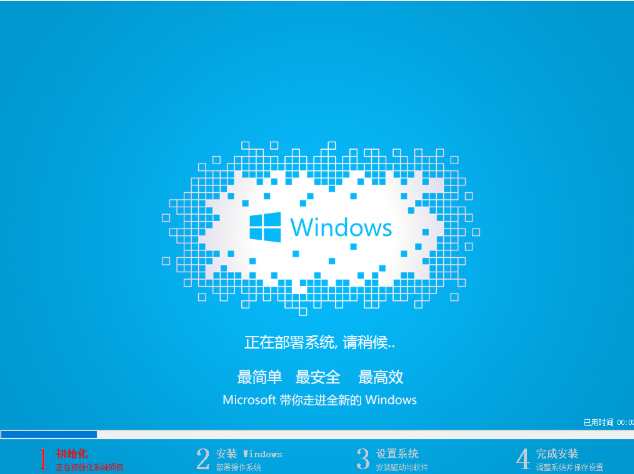
电脑怎样重装系统图-10
12、进入到桌面后一键重装Win7系统就完成了。
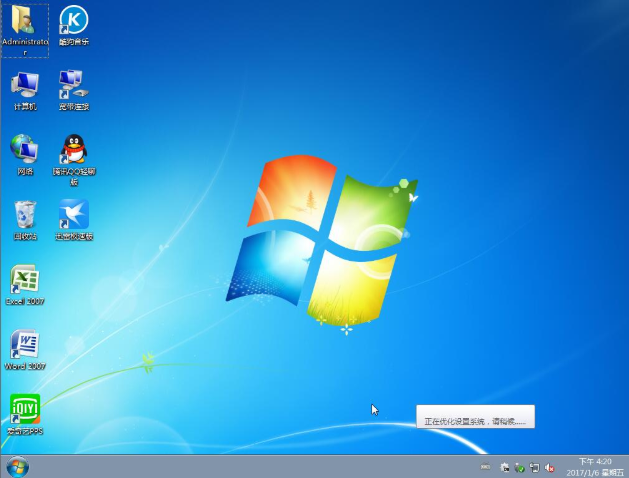
重装系统win7图-11
 有用
26
有用
26


 小白系统
小白系统


 1000
1000 1000
1000 1000
1000 1000
1000 1000
1000 1000
1000 1000
1000 1000
1000 1000
1000 1000
1000猜您喜欢
- 小白一键重装系统下载的系统在哪里..2022/10/10
- 0xc000007b开不了机的解决方法..2022/02/07
- win764系统要求有什么呢?2017/05/06
- xp安装到电脑的详细步骤2022/04/29
- U盘如何安装电脑系统2016/12/10
- 笔记本电脑开不了机的解决方法..2022/10/03
相关推荐
- 鸿蒙系统下载如何操作2023/04/20
- 笔记本重装系统教程2017/01/06
- Win7系统批量重命名教程2015/07/06
- 台式电脑重装系统怎么操作步骤图解..2023/03/30
- 笔记本电脑装win7系统教程2021/03/17
- 全民k歌下载安装教程2022/10/23

















