戴尔笔记本重装系统怎么设置bios
- 分类:教程 回答于: 2022年05月20日 14:30:02
我们应该如何修改bios设置来进行戴尔笔记本重装系统呢?相信还有很多小伙伴们不是很清楚具体的操作方法,那么下面,小编就把戴尔笔记本重装系统怎么设置bios的步骤教程分享给大家。
工具/原料:
1、操作系统: windows 7 windows 10
2、品牌型号:DELL笔记本电脑
3、软件版本:小白一键重装系统 12.6.49.2290 下载地址:http://www.xiaobaixitong.com/
dell笔记本怎么设置bios:
1、 首先给戴尔笔记本进行开机,在屏幕出现欢迎画面时迅速的按下F2键进入设置界面。
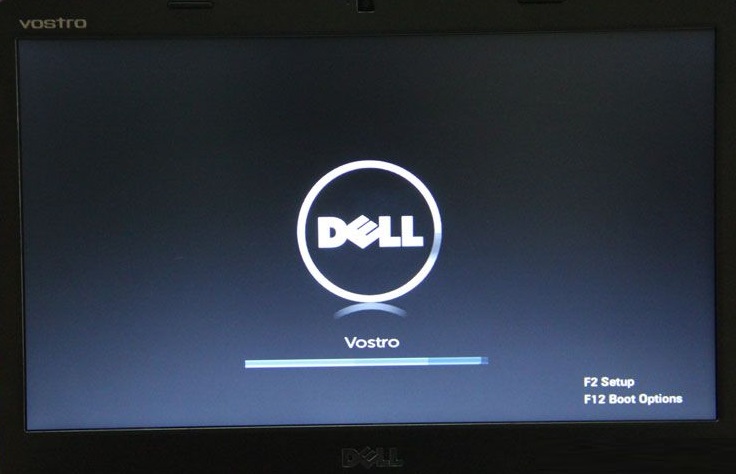
2、进入戴尔笔记本bios设置后,大家需要先将这个硬盘模式更改下。通常情况下dell笔记本默认的是AHCI模式。不过这样的模式一般装系统可能都会出现不认硬盘或者蓝屏的现象,那么为了保证万无一失,大家选择ATA,这个也就是常说的IDE模式。
大家在进入BIOS后,切换到Advanced(高级)选项,接着找到SATA MODE,然后大家用键盘操作选择ATA,并且回车就行了。

3、 进行以上设置后,大家按F10键进行保存。弹出对话框时,选择YES进行重启。

4、 重启后,大家按F12进入启动菜单界面。对于按哪个键进入启动菜单选项,一般在开机最开始都会有提示的。

其实笔记本重装系统并不麻烦,可以使用一键重装系统,只是可能不同品牌bios设置会略有区别。
以上就是关于dell笔记本重装系统怎么设置bios介绍。
 有用
26
有用
26


 小白系统
小白系统


 1000
1000 1000
1000 1000
1000 1000
1000 1000
1000 1000
1000 1000
1000 1000
1000 1000
1000 1000
1000猜您喜欢
- 如果你的iPhone激活日期对不上那你可..2022/11/04
- 打印机怎么连接电脑教程2022/10/07
- 电脑可以自己重装系统吗知乎..2023/03/08
- u启动怎么重装系统2022/06/20
- 电脑怎样系统重装2020/05/27
- linux系统下载安装的教程2022/12/04
相关推荐
- 戴尔电脑重装系统的方法和步骤..2022/11/05
- 闪兔一键安装助手使用说明..2016/08/08
- 小白菜一键重装系统新手教程..2022/07/20
- 一体机重装系统后无线网没有了怎么办..2023/01/02
- 苹果ipad怎么截图方法介绍2022/07/13
- 详解xp电脑怎么还原系统2023/02/07

















