小白一键重装系统工具如何使用
- 分类:教程 回答于: 2022年11月26日 11:54:00
电脑在使用长了之后就免不了会发生一些系统故障问题,这时候就需要重装系修复解决。很多小伙伴都不知道小白一键重装系统工具怎么使用,今天就给大家分享一下小白一键重装系统工具使用方法,大家一起来看一下吧。
工具/原料:
系统版本:windows7系统
品牌版本:华硕天选3
软件版本:小白一键重装系统v2290
方法/步骤:
方法一:小白一键重装系统工具在线U盘重装win7系统
1、我们首先要制作u盘启动盘,在电脑上搜索小白一键重装系统软件并下载安装,双击打开软件插入空白u盘,选择制作系统模式点击开始制作。
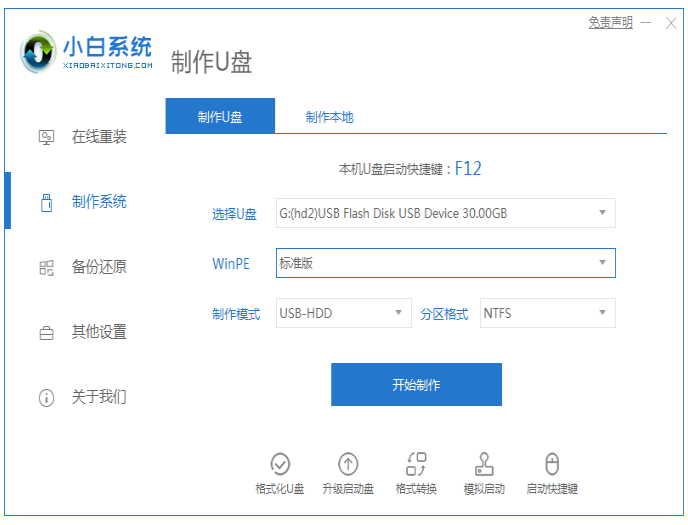
2、选择需要安装的windows7 系统之后点击开始制作。

3、在制作u盘前要提前备份好重要的文件资料哦!防止文件丢失。
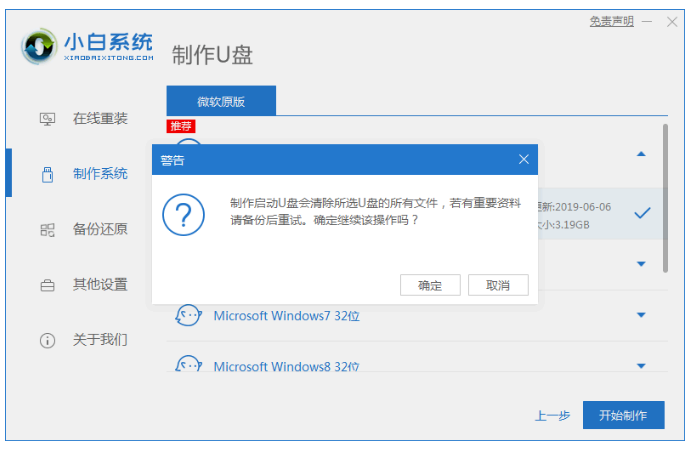
4、请大家耐心的等待电脑制作u盘。

5、u盘启动盘制作工具完成之后,将u盘拔出插入需要重装系统的电脑接口上,电脑开机时要按热键(热键一般为f12),调出启动项列表界面。
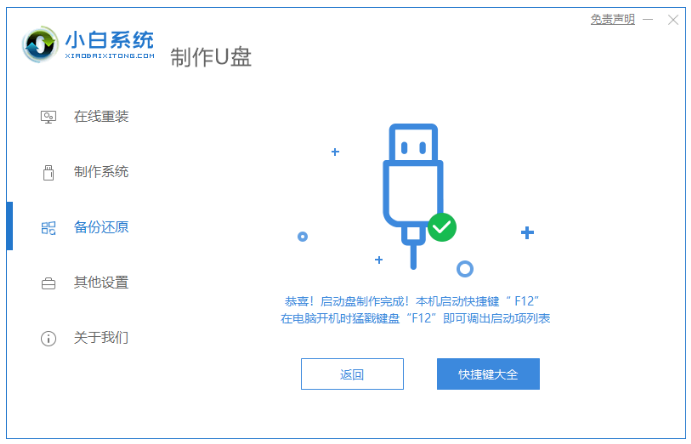
6、进入界面之后在Boot里选择Boot Option #1,随后我们再选择UEFI:KingstonDT 101 II PMAP。
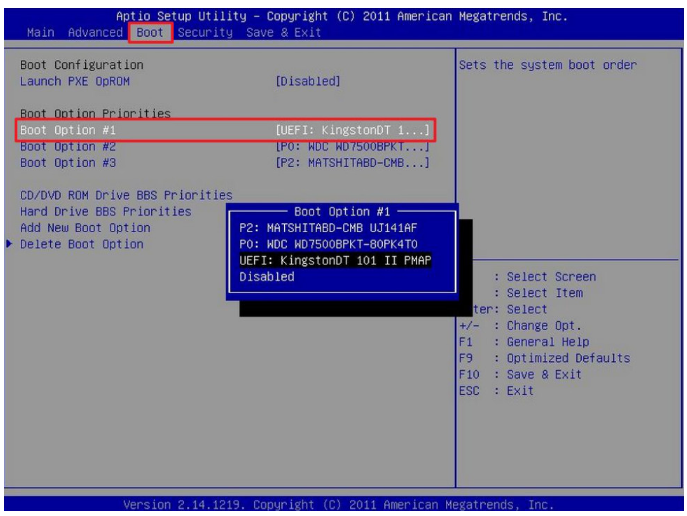
7、继续耐心等待软件在安装win7系统。安装完后重启电脑即可重装完成win7。
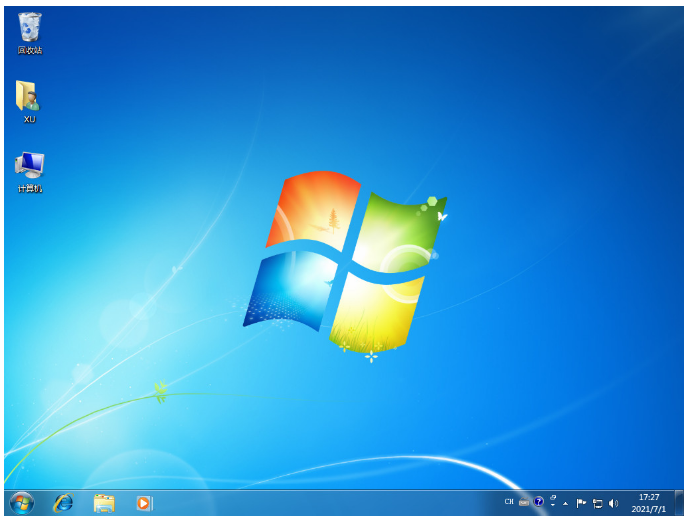
方法二:小白一键重装系统工具在线重装win7系统
1、下载安装小白一键重装系统,双击打开,选择系统,点击下一步。
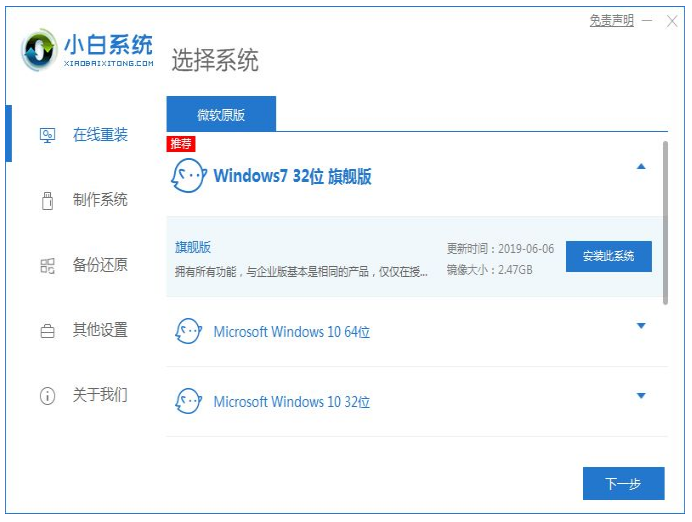
2、耐心等待系统安装,期间电脑记得不要休眠及断电。
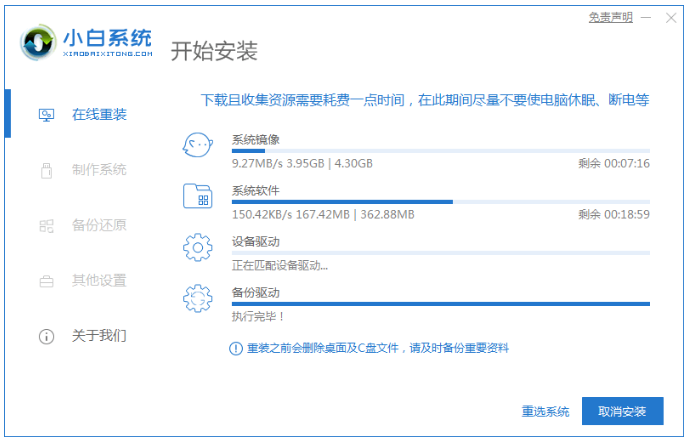
3、环境部署完成后,点击立即重启电脑。
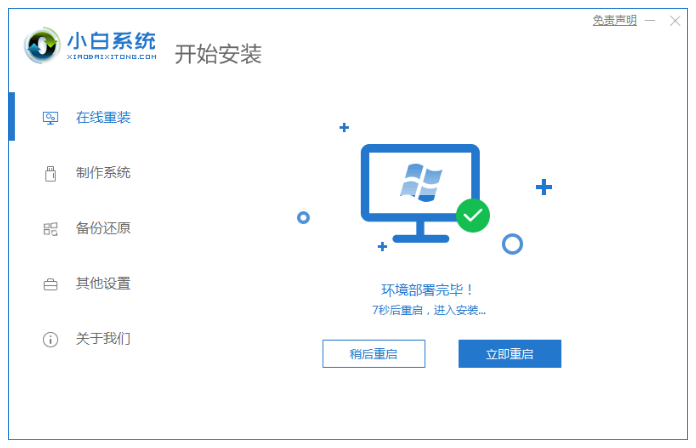
4、重启电脑时,选择第二个“XiaoBai PE-MSDN Online Install Mode”.进入系统。
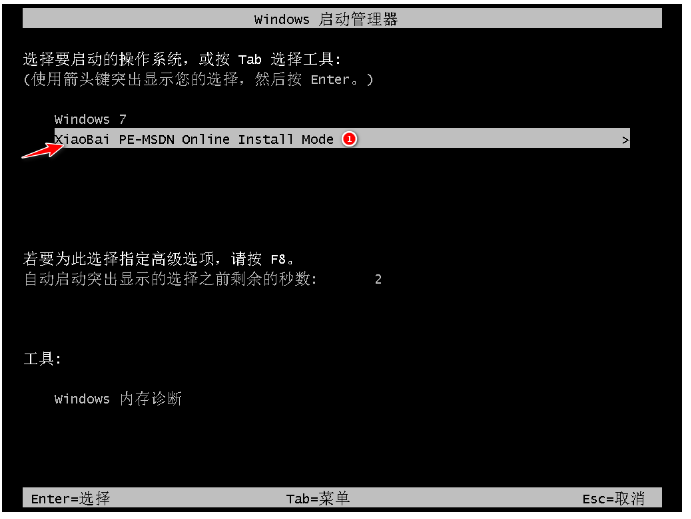
5、耐心等待安装系统。

6、弹出引导修复工具窗口的时候,默认选择修复C盘。
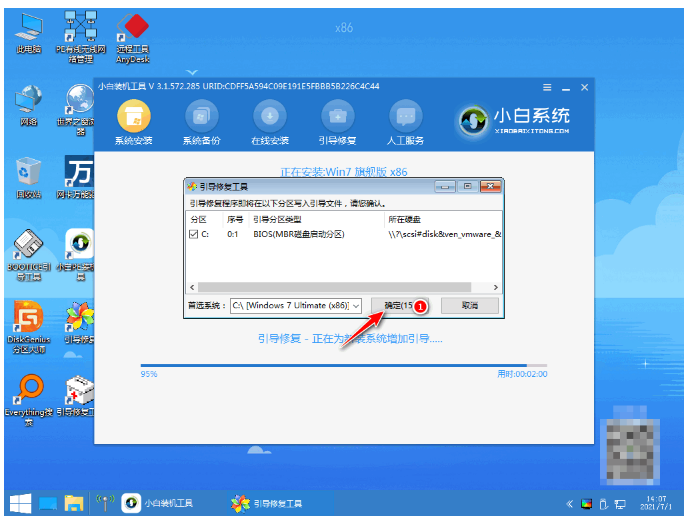
7、安装完毕之后,再次点击“立即重启”。
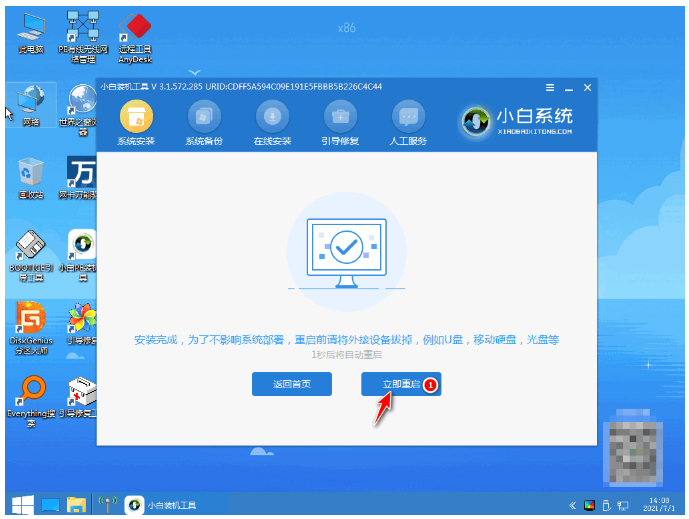
8、重启电脑后,选择“windows7”系统。
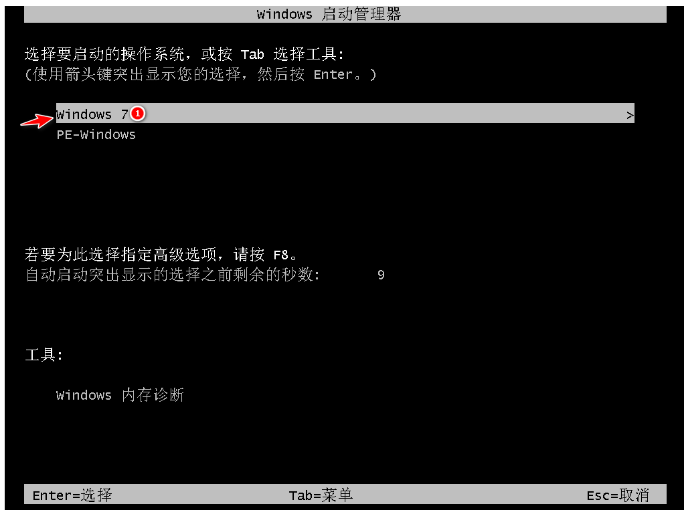
9、进入win7系统桌面即说明win7系统安装完成。

总结:
方法一:小白一键重装系统工具在线U盘重装win7系统
1、下载安装小白一键重装系统软件,插入u盘后点击制作;
2、选择windows7系统,再点击制作;
3、耐心等待u盘制作,制作完成拔出u盘将u盘插入需要重装系统的电脑;
4、直至进入页面后在Boot里选择Boot Option #1,随后选择UEFI:KingstonDT 101 II PMAP;
5、耐心等待软件安装,安装完后点击重启;使用u盘启动安装系统完成。后点击重启;使用u盘启动安装。
方法二:小白一键重装系统工具在线重装win7系统
1、系统安装系统时仅需等待,要保持不断电哦;
2、第一次重启电脑时选择“XiaoBai PE-MSDN Online Install Mode”.;
3、重启电脑后继续耐心等待安装;
4、系统安装完毕后再次重启;
5、第二次重启电脑点击“windows7系统”进入系统。
 有用
26
有用
26


 小白系统
小白系统


 1000
1000 1000
1000 1000
1000 1000
1000 1000
1000 1000
1000 1000
1000 1000
1000 1000
1000 1000
1000猜您喜欢
- 驱动天空是什么2022/10/28
- 通俗易懂的显卡参数详解2021/06/08
- 电脑安装操作系统的详细教程..2022/12/24
- 洋葱头一键装机如何使用,小编教你使用..2017/12/08
- 笔记本电脑系统重装步骤2023/03/11
- 小白系统在线重装工具靠谱吗..2021/12/09
相关推荐
- 华硕电脑w50j安装win7视频教程分享..2021/03/25
- 电脑重装系统下载的东西还在吗..2022/07/16
- bios设置下载2017/08/30
- 电脑硬盘数据恢复软件有哪些..2022/07/08
- 笔记本电脑运行特别慢如何解决..2023/05/03
- 新电脑怎么装系统方法2016/08/16

















