新手小白重装系统如何操作
- 分类:教程 回答于: 2022年11月26日 12:12:00
各个主流品牌推出的笔记本又或者是台式电脑,标配的基本都是Win10系统,但还是有很多小伙伴不适应Win10系统的界面和操作等等,或者是受不了Win10系统出现的bug,转而要重装Win7系统使用,那我们新手小白怎么重装win7系统呢?下面让我们一起来看一下新手小白重装win7系统教程吧。
工具/原料:
系系统版本:windows7系统
品牌型号:惠普14-d101TX(G2G39PA)
软件版本:小白三步装机版v1.0+小白一键重装系统v2290
方法/步骤:
方法一:借助小白三步装机版工具重装win7系统
1.新手小白怎么重装win7系统?下载安装一个小白三步装机版软件,双击打开,点击立即重装。

2.工具将会自动下载我们所需要的资源,等待下载完成后,将会进入安装部署。
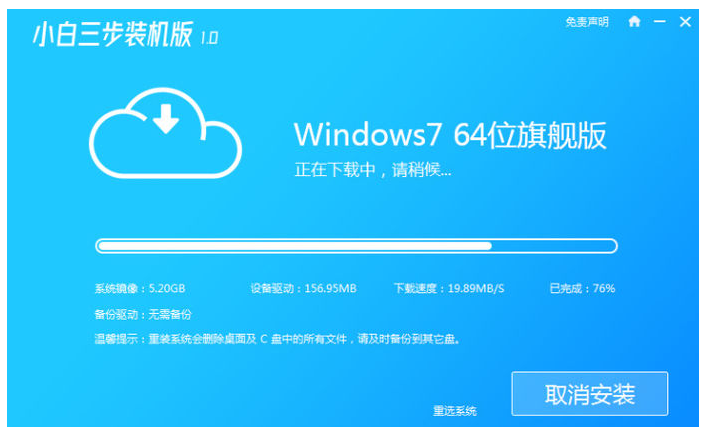
3.耐心等待部署完成后,点击立即重启。
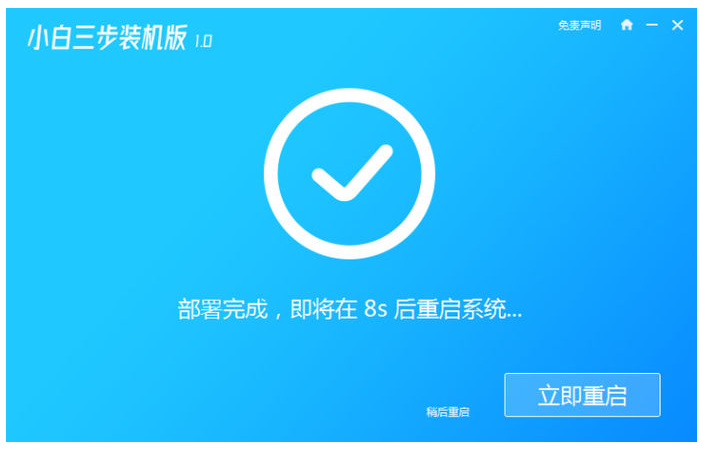
4.重启电脑之后,选择第二个xaioba按回车键进入。
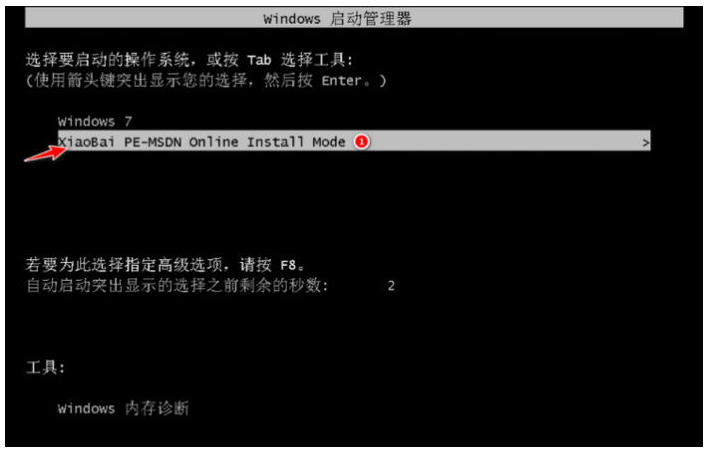
5.格式化分区过程中,耐心等待。
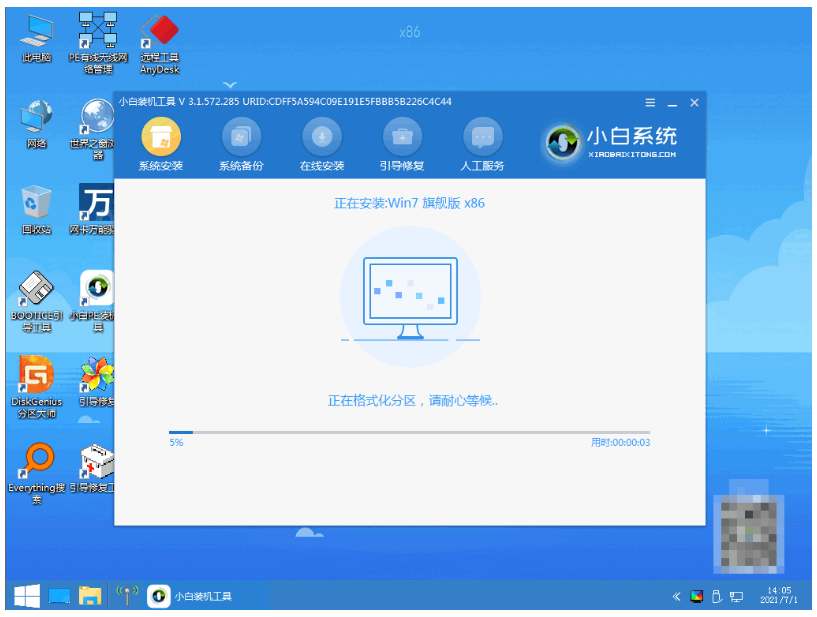
6.这里我们需要选择把系统安装到默认的c盘。

7.点击确定,如下图所示。
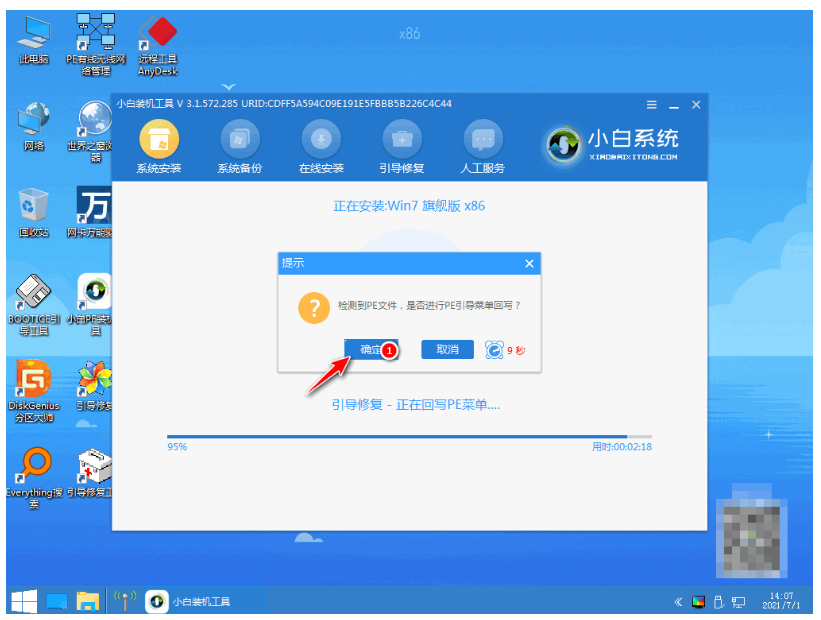
8.安装完成之后,点击立即重启。
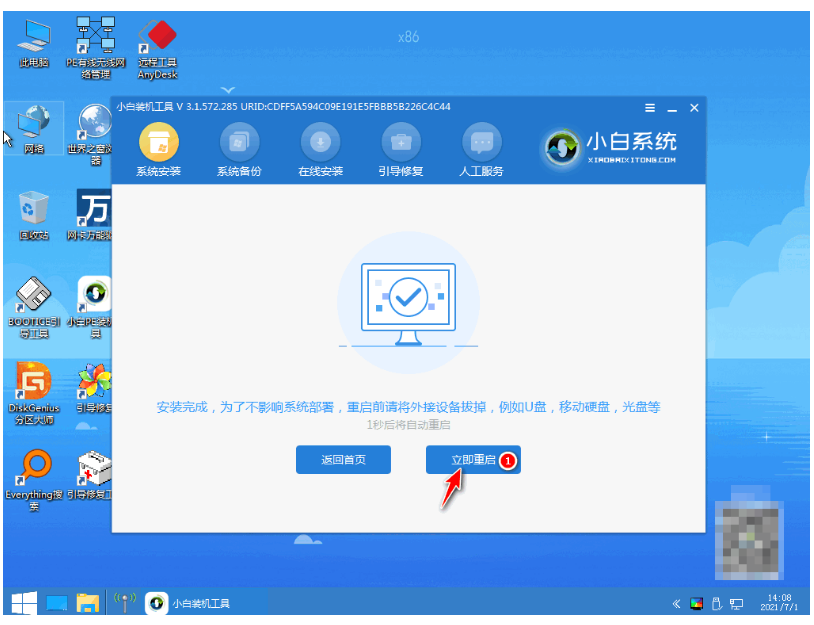
9.选择windows7进入,如下图所示。
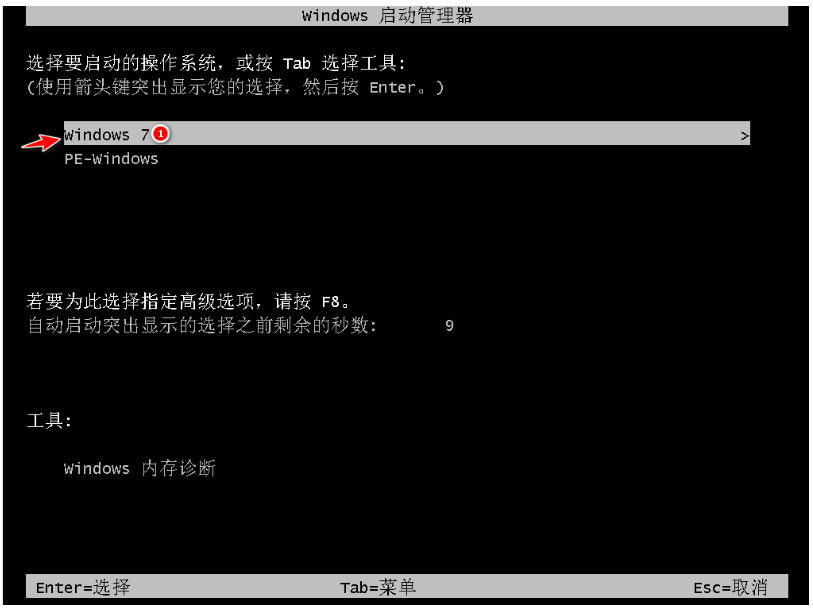
10.进入桌面,即说明安装完成。

方法二:利用小白一键重装系统进行win7重装
1.首先到小白系统官网下载安装小白一键重装系统软件并点击打开,u盘插入电脑。关掉防病毒软件,点击界面左边的“制作系统”,点击下一个步骤将会开始。
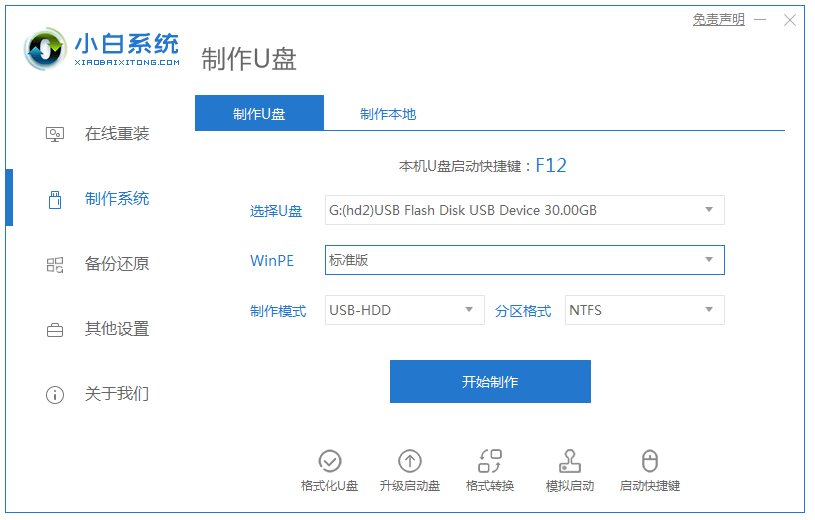
2.检查我们需要安装的win7系统,点击界面右下角的开始制作即可。

3.提示“启动u盘制作成功”后,即可拔出u盘。
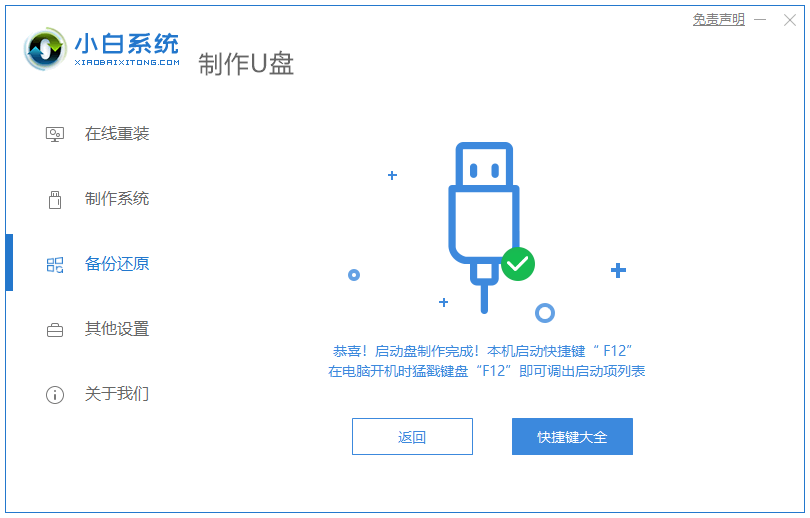
4.将u盘插入需要重新安装的电脑,启动并迅速断续地按下热键,进入快速启动菜单界面(注:启动热键通常提示电脑品牌标志下面)。
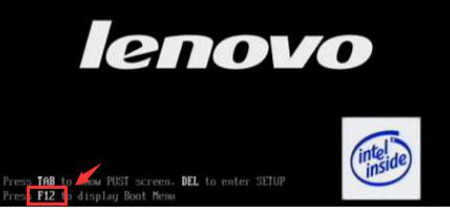
5.进入快速启动菜单界面之后,选择u盘启动项按回车键进入PE系统选择界面。
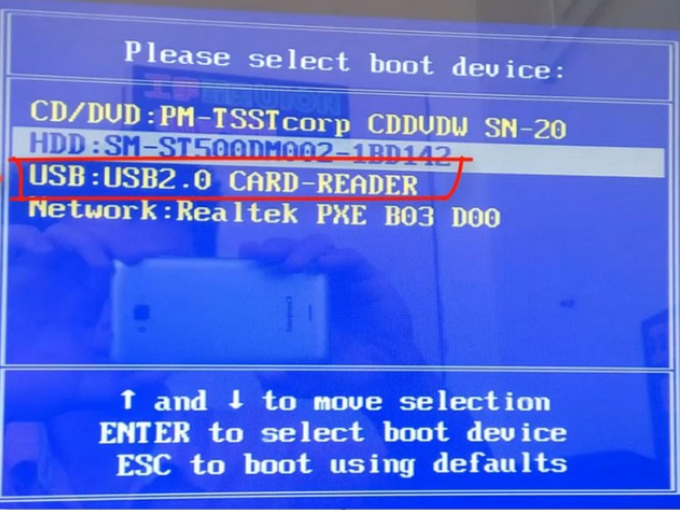
6.按回车键即可成功启动win10x64PE(内存大于2G)。
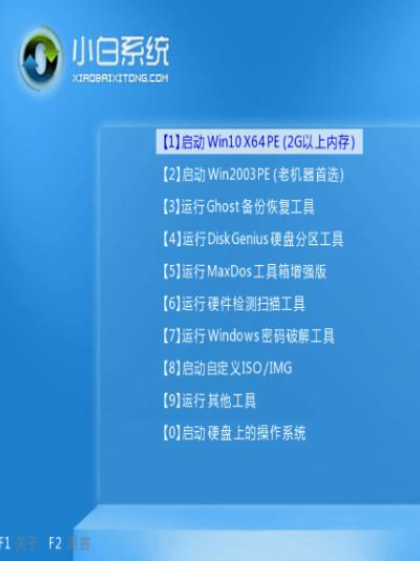
7.选用win7系统版,鼠标点击安装,目标分区一般是C盘,点击立即安装。
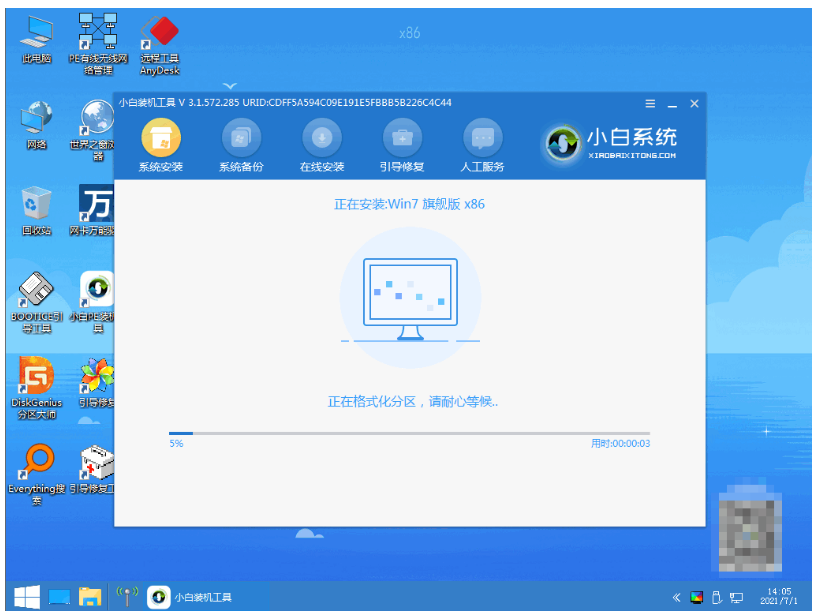
8.耐心等待系统安装完成后,拔掉u盘点击“立即重启”电脑就可以了。
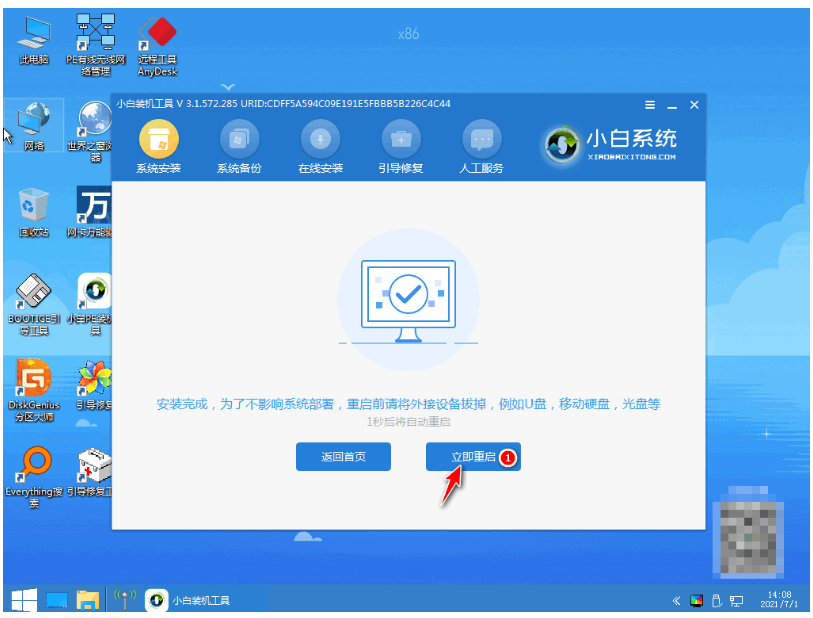
9.进入以下界面,即表明安装完成。
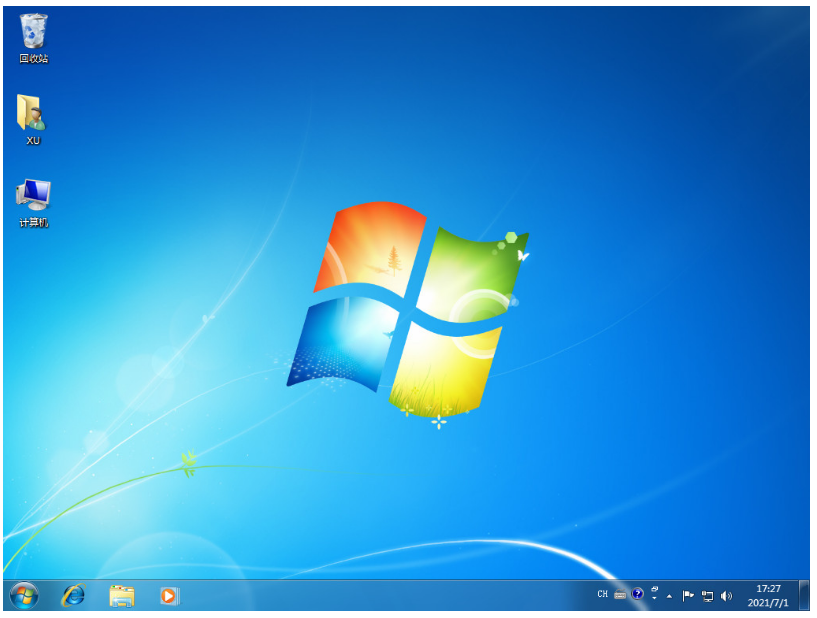
总结:
上述就是新手小白重装win7系统教程啦,可以借助小白三步装机版工具或者小白一键重装系统工具进行操作,方法简单便捷,希望可以帮助到大家。
 有用
26
有用
26


 小白系统
小白系统


 1000
1000 1000
1000 1000
1000 1000
1000 1000
1000 1000
1000 1000
1000 1000
1000 1000
1000 1000
1000猜您喜欢
- 内测小米黑鲨JOY UI系统的体验感受..2022/09/21
- 7z解压与WinRar解压ISO镜像速度在win7..2015/05/31
- 电脑回收站删除的文件怎么恢复..2023/04/13
- 小白一键装机官网下载安装系统教程..2022/10/17
- 平板电脑怎么重装系统2022/11/09
- 电脑一键重装系统按哪个键进启动项..2022/06/13
相关推荐
- windows 7安装光盘教程2017/03/23
- windows操作系统怎么升级更新..2022/10/10
- 小编教你如何用u盘装win764位系统..2016/11/13
- 电脑蓝屏是什么原因分享2022/10/05
- 想知道台式电脑系统崩溃了如何重装系..2023/04/01
- 惠普系统xp如何连接无线网络..2021/09/17

















