虚拟机重装系统的步骤教程图解
- 分类:教程 回答于: 2023年01月29日 13:15:00
工具/原料:
系统版本:windows10系统
品牌型号:联想thinkpad14
软件版本:VMware虚拟机15.5&win10原版系统iso镜像
方法/步骤:
步骤一:进入VMware虚拟机配置镜像文件
1、我们以安装win10系统为例,打开电脑安装好的VMware虚拟机软件,点击创建新的虚拟机。
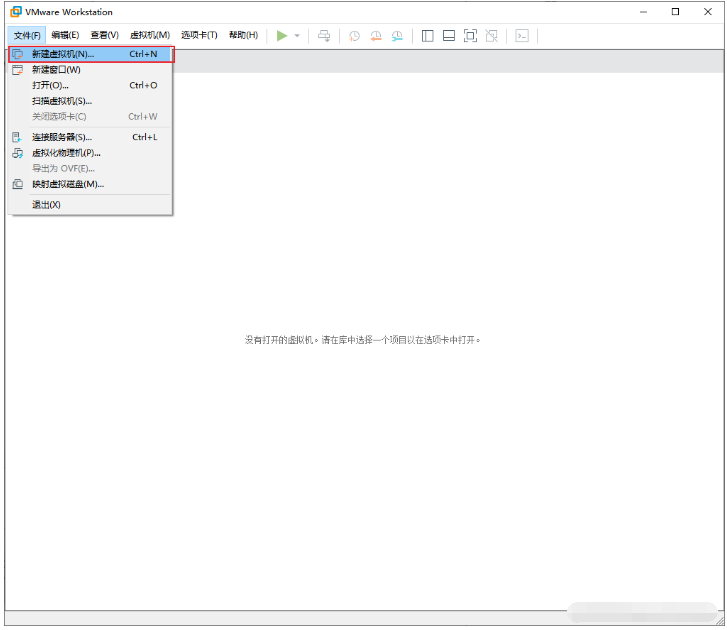
2、点击自定义(高级)进入。

3、默认设置进入下一步,选择稍后安装操作系统。

4、选择微软的windows,版本根据下载的镜像文件来决定,点击下一步。

5、自定义更改虚拟机名称,安装位置一般是安装到电脑的非系统盘,进入下一步。

6、选择用BIOS,点击下一步。

7、根据物理机的硬性要求,自定义设置。

8、分配运行内存并设置网络,进入下一步。

9、默认点击下一步,再选择SCSI,继续下一步。

10、创建一个新的虚拟磁盘,在向导界面分配磁盘空间,选择单个文件初期方便管理。

11、默认点击下一步,点击自定义硬件。

12、选择下载好的win10的镜像文件。

13、移除不需要的设备。

14、等待创建完成,点击开始此虚拟机进入下一阶段的安装win10步骤。

步骤二:虚拟机windows10安装步骤
1、准备工作已经完成,开始进入win10的安装界面。

2、选择语言,进入下一步开始安装。

3、点击现在安装。

4、根据提示,依次跳过产品密钥-选择安装的版本-勾选我接受协议-自定义安装。

5、选择磁盘,点击下一步。

6、等待安装,系统会自动重启安装,最终完成来到设置界面,选择区域。

7、根据提示依次选择键盘布局,等待系统并设置主机名称。

8、依次设置密码-安全问题-接受隐私设置等,然后稍等片刻。

9、进入win10系统桌面即安装完成。

步骤三:安装 VMware Tools工具
1、选择打开win10虚拟机,点击安装VMware Tools。

2、点击文件资源管理器,点击此电脑,双击DVD 驱动器(D:)VMware Tools。

3、选择是,继续安装。

4、等待加载,点击下一步进入安装向导。

5、选择典型安装,点击下一步。

6、点击安装,等待安装完成。

7、点击是,重启虚拟机,完成VMware Tools的安装,这样就可以在虚拟机上正常使用win10系统啦。

拓展知识:更多虚拟机重装系统的相关内容
总结:
以上便是虚拟机重装系统的步骤教程,主要从三大步骤入手,分别是创建虚拟机,安装win10系统,安装虚拟机tools工具。参照教程来操作并不难,对于其他系统的安装都类似,有需要的小伙伴可参照教程操作。
 有用
26
有用
26


 小白系统
小白系统


 1000
1000 1000
1000 1000
1000 1000
1000 1000
1000 1000
1000 1000
1000 1000
1000 1000
1000 1000
1000猜您喜欢
- 迅捷pdf转换器如何使用2023/05/13
- 安装系统下载与安装教程2021/01/23
- 小鱼一键重装系统下载后怎么安装..2022/12/09
- u盘启动盘安装win7系统32位图文详解..2016/10/24
- 黑屏图片解决步骤2022/11/20
- pe系统下载好如何重装的具体教程..2021/10/23
相关推荐
- 为什么每次开机都自检2015/06/16
- 小编告诉大家如何知错U盘启动盘..2016/11/12
- 如何自己在家重装电脑系统 电脑重装系..2023/04/17
- 电脑开机后黑屏只有光标在闪怎么办..2023/01/23
- 小马一键重装系统黑屏怎么办..2022/12/15
- windows操作系统有几个版本的介绍..2021/11/30

















