简述苹果笔记本怎么重装系统
- 分类:教程 回答于: 2023年03月22日 12:10:00
现在使用苹果笔记本的小伙伴又很多,有很多小伙伴刚接触苹果的系统也是有不习惯不熟悉的地方,当需要重装系统的时候不知道该如何操作,那么具体苹果笔记本怎么重装系统呢,接下来小编给大家带来苹果笔记本重装系统教程,大家一起来了解一下吧。
工具/原料:
系统版本:Mac Os & win10专业版
品牌型号:宏碁掠夺者战斧500
方法/步骤:
方法一:重装os系统方法
1、苹果笔记本怎么重装系统呢?我们首先在 MacBook Air 关上的情况下,按着 Command 及 R 两个按键不放手,同时按下最右上角的开关键一下。

2、当进入至此界面之后,即可放开所有按键。
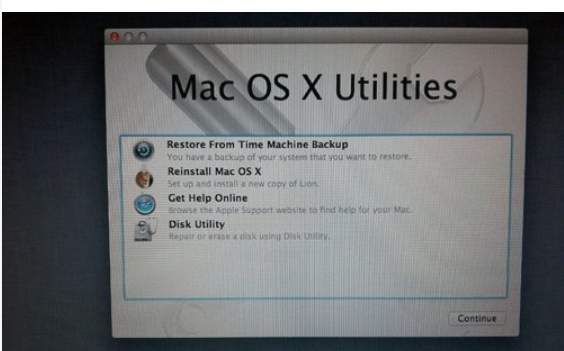
3、在画面右上角,即可连接 Wi-Fi,建议大家必须连接,以确保下载及安装过程一切顺利。
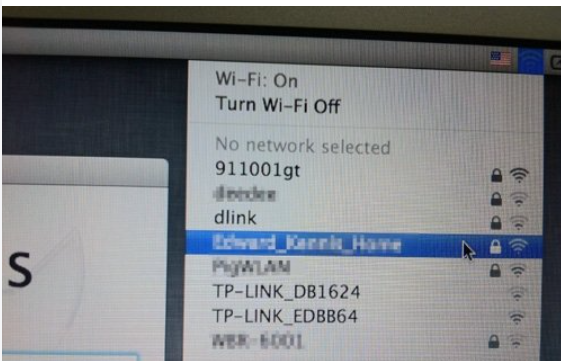
4、点按「Get Help Online」就可以看到回復系统的所有资料以及步骤。
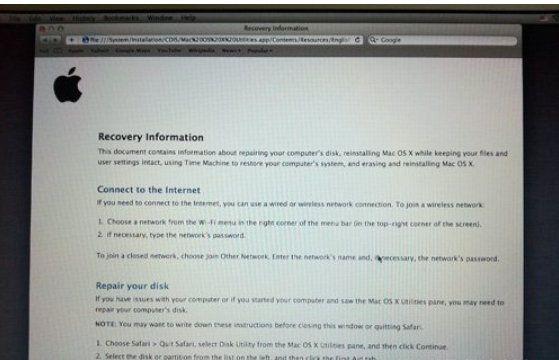
5、它其实是一个完整版的 Safari,大家在此已可以上网浏览网页即可。

6、如果点按 Restore From Time Machine Backup,即可进入此介面。记着此时要将过去用作 Time Machine 备份的外置硬碟与 MacBook Air 接驳,再点按「Continue」。

7、如果大家已接驳了硬碟,应可在此页界面看到过去的备份档,只要选取了再点按「Continue」就可以将 MacBook Air 回復至备份时的情况。由于未有使用 Time Machine,所以不在此再多述此项功能了。
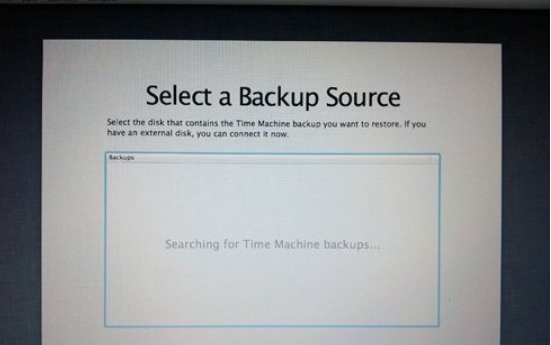
8、有些小伙伴可能想将 MacBook Air 的 SSD 固态硬碟分割成两个、甚至数个磁碟区,其实大家可以在重装 Mac OS X Lion 前,点按 Disk Utility 进行。进入后可以看到此画面,此时可点按希望分割的磁碟。
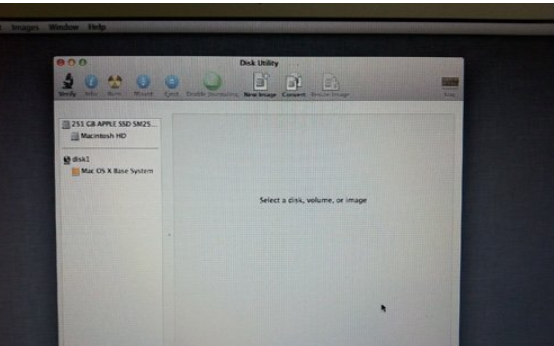
9、点按「Partitions」,再拉动下方左侧白色部分右下角的位置,就可以调节使用 Macintosh HD 的部分。完成后再在右方点按未设定的部分,再建立新磁区就可以了。当然,安装了 Mac OS X Lion 后,大家亦随时可以在「Utilities」中的「Disk Utility」进行这项动作即可。
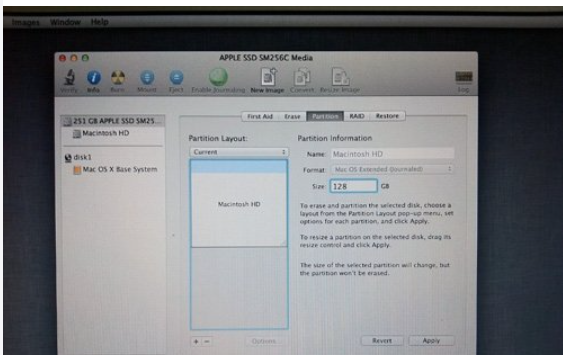
10、点按「Reinstall Mac OS X」,此时将会弹出在安装前会先与 Apple 的伺服器取得认证,记得此时一定要接驳互联网,点按「Continue」继续。

11、即可看到一段 Agreement,点按「Agree」后,再点按上方的「Agree」即可。
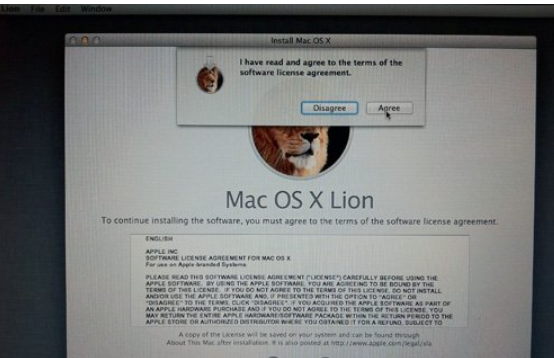
12、选择希望将 Mac OS X Lion 安装到哪个磁碟区。
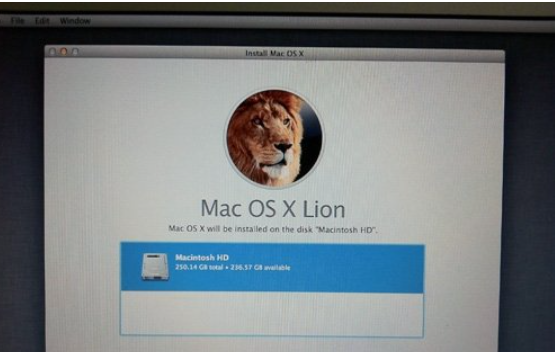
13、正在开始重装了,等等吧!这个下载步骤大约需要 1 小时左右(在 Wi-Fi 连线情况下)。
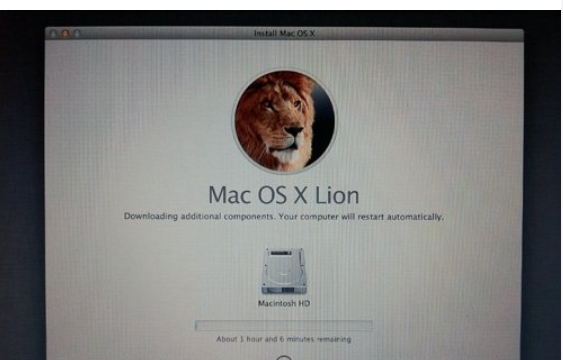
14、至此完成大半,系统将会重新开始,熟悉的苹果标誌又出来了。
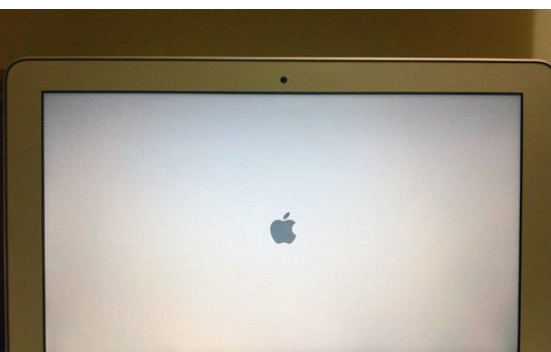
15、正在开始安装 Mac OS X(这个步骤大约需时 30 分鐘左右)。

16、完成后,电脑系统会再次重新启动,然后大约 10 秒后,就会正式进入 Mac OS X Lion,至此重装完成。

方法二:重装windows系统方法
1、重启苹果电脑后需要马上按键盘上的 Command+R 键(按住不放)等到苹果logo出现在屏幕就松开。

2、出现MacOS 实用工具,选择 硬盘工具,鼠标点击继续。找到苹果的硬盘,选择好硬盘后,单击分区的选项。
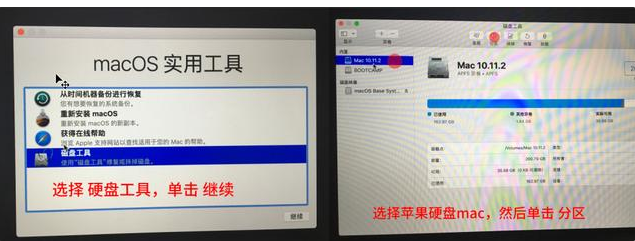
3、弹出Apple文件系统空间正在共享的提示,点击分区按钮。
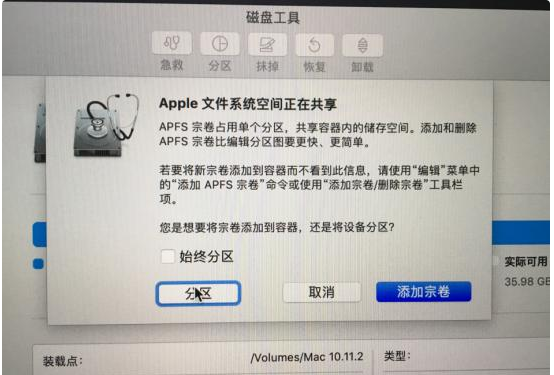
4、然后大家根据下面的步骤操作分区。
①点击加号图标
②给分区命名,建议直接命名windows
③格式选择Mac OS 扩展(日志式)
④分区大小根据硬盘实际空间填写,一般填50左右
⑤都填写完成后点击 应用
最后windows分区设置成功,进入下一步操作。
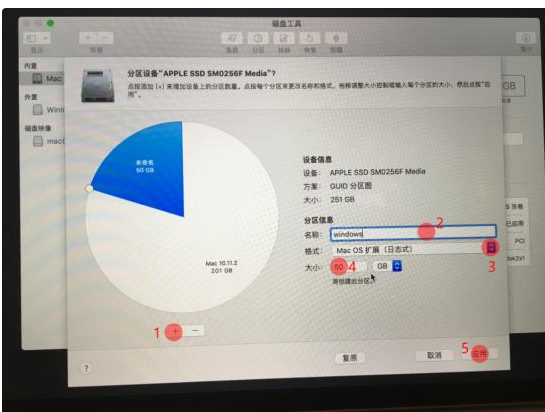
5、将小白U盘启动工具插到苹果笔记本电脑上,开机马上按住键盘上面的 option键(也是alt键)不放,等到出现硬盘选项的界面,选择U盘选项"Windows",通过鼠标操作点击进去。
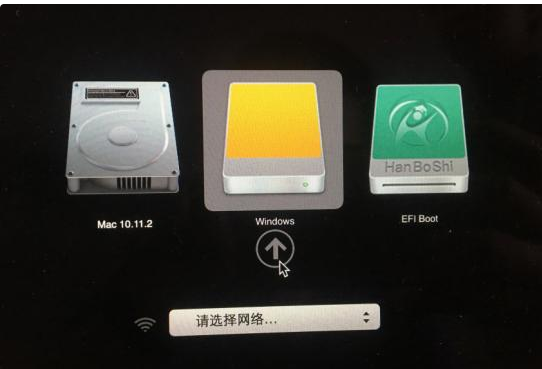
6、进入到小白PE系统菜单界面,接着选择【1】启动Win10x64PE(2G以上内存),按回车键确定进入。

7、加载进入到小白PE系统界面之后,打开桌面的分区工具,找到刚刚分区的磁盘(注意:一定要刚刚的分区是50g,不然导致苹果系统盘被格式化),右击后选择 格式化当前分区,弹出的选项默认,然后点击 格式化,接着弹出提示是否格式化,点击 是即可。

8、格式化成功后已经变成本地磁盘(E:),记住盘符是E,等下安装选择目标分区是E,然后关闭分区工具,重新打开小白装机。
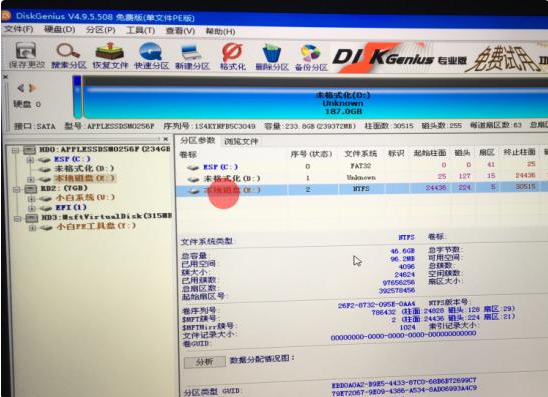
9、选择系统点击 安装,选择安装的位置是盘符E,点击 开始安装 按钮,出现提示点击确定。
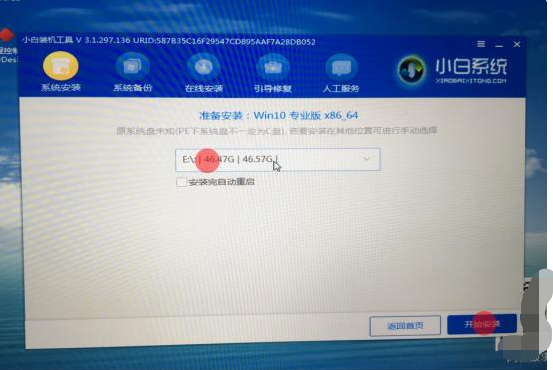
10、安装成功后拔掉U盘重启电脑,接着马上按住键盘 option键 不放,等到出现硬盘选项的界面,选择"Windows",正式进入win10系统设置流程,安装成功进入系统。

11、当电脑进入Win10系统后发现很多驱动没有安装成功,部分功能不能正常使用,下一步安装驱动。
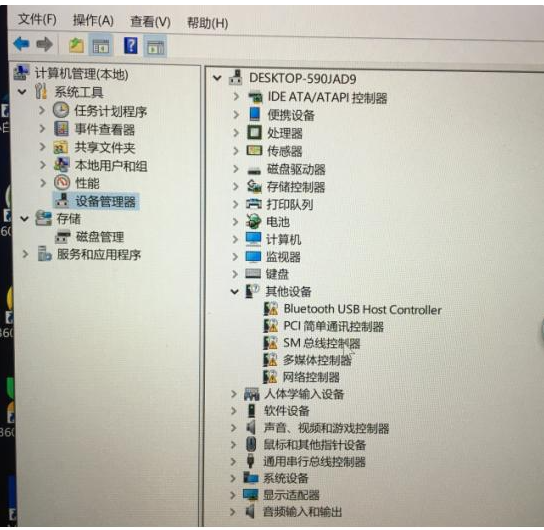
12、重新进入苹果系统,到找到菜单 前往,出现的列表单击 实用工具,接着把U盘插到苹果电脑上面,在实用工具里面找到 启动转换助理(Boot camp),双击选择进入其中。
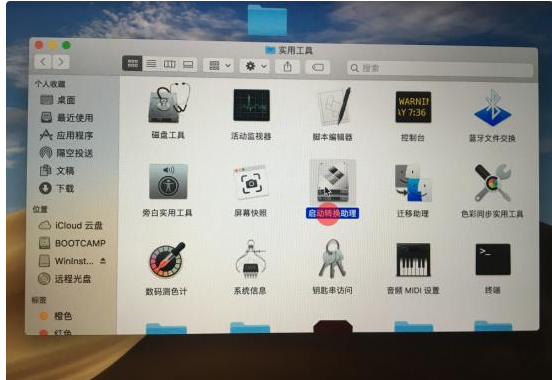
13、出现工具只勾选从Apple 下载最新的Windows支持软件,鼠标点击 继续。

14、根据操作提示下载好驱动程序后,重启苹果笔记本电脑按住键盘 option键(也是alt键)不放,选择"Windows"进入。
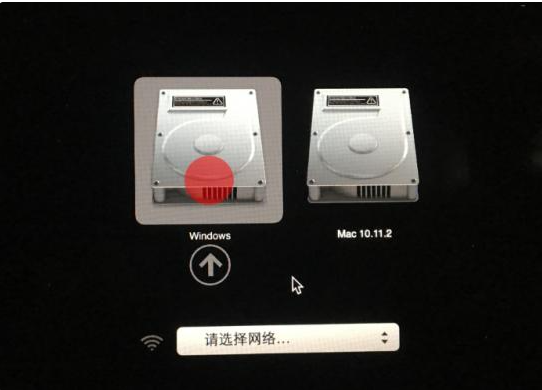
15、进入U盘找到BootCamp文件夹,鼠标双击打开里面的 Setup文件,根据提示安装即可。

16、驱动安装完成后即可正常使用Win10系统了。如果想要回到苹果系统界面,那么重启电脑后按住option键(也是alt键)不放,选择苹果磁盘进入即可。
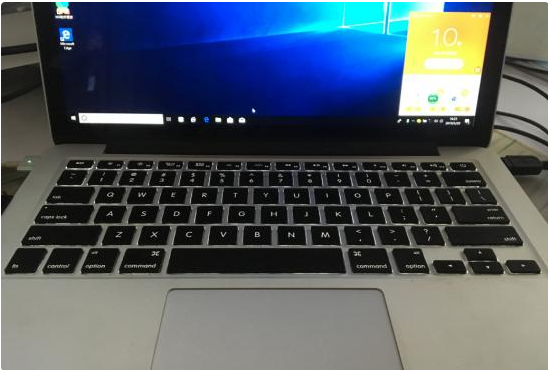
总结:
1、重装os系统方法;
2、重装windows系统方法。
 有用
26
有用
26


 小白系统
小白系统


 1000
1000 1000
1000 1000
1000 1000
1000 1000
1000 1000
1000 1000
1000 1000
1000 1000
1000 1000
1000猜您喜欢
- 超级详细的纯净版win7系统装机过程..2016/12/09
- 2021年windows平板电脑性价比排行推荐..2021/10/21
- 笔记本电脑自己能重装系统吗..2023/03/27
- 成都移动硬盘数据恢复分享..2023/04/25
- win8原版镜像安装教程2016/11/03
- 简单说说一键重装系统弊2016/11/02
相关推荐
- 迅捷pdf转换器使用教程2022/10/16
- 装机吧系统重装大师怎么使用..2022/08/25
- 电脑系统怎么重装win7教程2023/05/13
- 在电脑维修店重装系统多少钱..2023/04/13
- 手机中病毒了怎么办怎么解决..2022/10/12
- 分享电脑键盘功能基础知识..2023/02/12

















