台式电脑系统重装步骤图解操作
- 分类:教程 回答于: 2023年05月03日 13:15:00
工具/原料:
系统版本:win10
品牌型号:联想yoga13
重装后常见问题介绍:
一、无法进入系统
如果使用U盘启动盘安装系统,在开机之前需要拔下U盘再开机,否者会导致无法进入系统。
二、鼠标无法使用
1、如果发现键盘鼠标无法使用,大概率是缺少驱动,可以在重启时稍作等待,新系统需要时间加载相关的驱动。
2、长时间还没加载完成,可以重新插拔一下鼠标重新安装,还是不行的话,尝试更换别的鼠标试试看。
方法/步骤:
电脑自动进行重置即可
1、使用快捷键Win+i进入设置——>更新和安全——>恢复——>重置此电脑。

2、点击开始,跳出"初始化这台电脑"的窗口。想要重装就全新安装,不过注意先建议备份好重要文件,再选择删除所有内容。
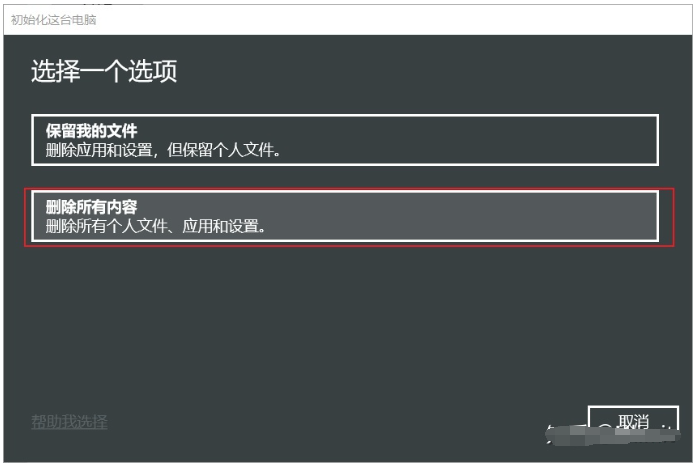
3、一直下一步即可。
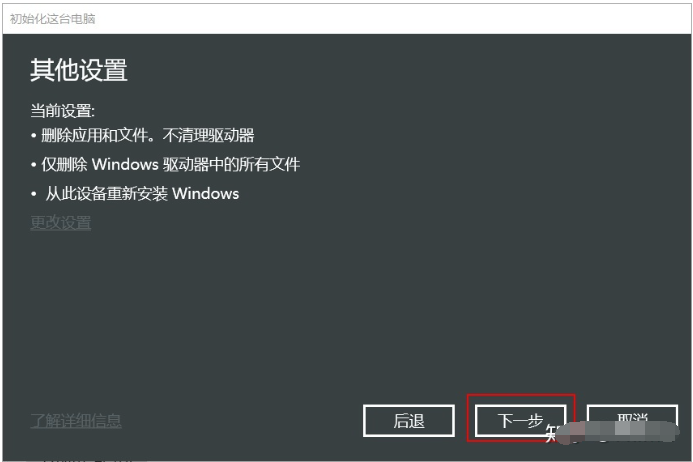
4、点击重置,只要等待系统自带进入重置安装。
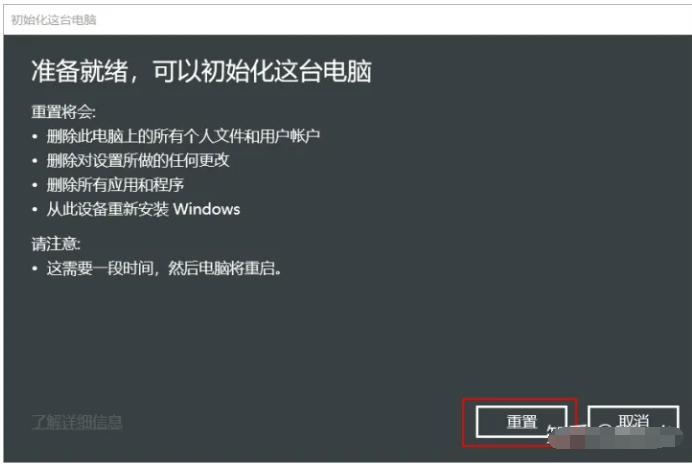
5、最终完成后就会进入全新的win10系统界面,到这里就完成了。

6、既然重装了电脑就好好对它,不要什么东西都往C盘装,小编建议是按默认路径来,仅改变盘符,可以装到D、E、F盘,但绝对不要装在系统盘C盘,避免c盘爆满或中毒,出现故障。

总结:以上就是小编给大家带来的台式电脑重装系统的图解操作,可以利用电脑上的重置操作就可以,很简单,希望本文内容能帮助到大家!
 有用
26
有用
26


 小白系统
小白系统


 1000
1000 1000
1000 1000
1000 1000
1000 1000
1000 1000
1000 1000
1000 1000
1000 1000
1000 1000
1000猜您喜欢
- 抖音电脑版怎么安装2022/10/12
- 台式电脑怎么连接wifi无线网络..2023/02/27
- 系统重装软件排行榜的详细介绍..2022/01/06
- 小牛u盘启动盘官方简介2016/08/19
- 九猫一键重装系统图文教程..2017/07/20
- 怎么用u盘安装win72016/11/02
相关推荐
- 一键重装win10 32位教程2017/07/28
- 小白u盘制作工具制作u盘启动盘..2016/12/23
- w7系统下载纯净版u盘安装方法..2016/11/03
- 计算机坏了怎么办教程2022/10/13
- 重装系统后能使电脑运行更快的方法..2015/12/14
- w7一键重装系统教程2016/12/08

















