小编教你怎么用u盘装系统
- 分类:U盘教程 回答于: 2017年09月09日 14:01:19
用u盘装系统是目前最简单、最安全、最实用的安装系统的方法,满足绝大部分用户的基本需求,如果你不知道该怎么制作U盘、安装,那么小编我今天将教大家用u盘如何装系统
很多朋友都在问怎么用u盘装系统,毕竟用u盘安装系统的方法非常方便,那么到底u盘安装系统要怎么操作呢?下面小编就给大家带来u盘安装windows图文教程吧,希望大家看完之后都能够喜欢这个方法哦!
怎么用u盘装系统教程
我们搜索【小白一键重装系统】

怎么用u盘装系统(图1)
下载并打开,注意,在打开之前关闭安全软件,以免安装失败,

怎么用u盘装系统(图2)
插入U盘,并选择U盘

怎么用u盘装系统(图3)
点击一键制作u盘

怎么用u盘装系统(图4)
选择格式化模式,建议不丢失数据,点击确定
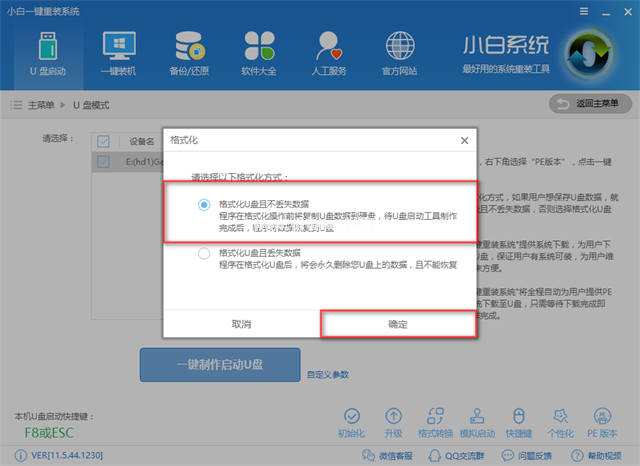
怎么用u盘装系统(图5)
选择想要的系统镜像下载并制作,如果你已经有了则可以取消下载,只制作U盘,

怎么用u盘装系统(图6)
制作中,

怎么用u盘装系统(图7)
制作成功后,我们重启电脑,进入bios设置,快捷启动键在下图

怎么用u盘装系统(图8)

怎么用u盘装系统(图9)

怎么用u盘装系统(图10)
我们利用键盘【→,←】,将菜单选项移到BIOS

怎么用u盘装系统(图11)
通过【↑,↓】将子菜单,如下图,带有(USB)的启动下置顶,方便检索启动

怎么用u盘装系统(图12)
按下enter

怎么用u盘装系统(图13)
进去windows启动管理器,选择一个就可以启动了,如果还要进行高级选项,按F8,

怎么用u盘装系统(图14)
进入安装界面

怎么用u盘装系统(图15)
设置系统中

怎么用u盘装系统(图16)
安装驱动

怎么用u盘装系统(图17)
安装成功

怎么用u盘装系统(图18)
以上就是用u盘安装ghost win7系统教程的全部内容了,如果你感兴趣的话可以去小白官网下载哦
 有用
26
有用
26


 小白系统
小白系统


 1000
1000 1000
1000 1000
1000 1000
1000 1000
1000 1000
1000 1000
1000 1000
1000 1000
1000 1000
1000猜您喜欢
- 老桃毛u盘重装系统教程的详细介绍..2021/05/24
- 七彩虹主板电脑如何设置U盘启动项..2020/06/02
- u盘启动盘制作工具大白菜2023/01/01
- u盘装系统时提示蓝屏c0000145的解决办..2017/07/20
- u盘做启动盘后容量变小怎么办..2022/05/23
- 图文演示索尼u盘重装系统步骤..2021/08/11
相关推荐
- 详解u盘如何重装系统win102023/03/01
- 重做系统u盘重装教程步骤2022/06/10
- u盘重装系统win7步骤图文2022/11/24
- mac重装系统u盘方法2022/11/12
- u盘格式化后数据恢复工具哪个好用..2023/02/16
- u盘启动盘恢复成普通u盘的方法..2021/12/06

















