小编教你怎样用u盘安装系统
- 分类:U盘教程 回答于: 2021年09月11日 10:36:00
我们安装系统的方法有很多种,最常见的就是u盘安装系统,硬盘安装系统还有光盘安装系统,今天小编就给大家分享下最常使用的u盘安装系统方法,我们一起来看看吧。
工具/原料:
系统版本:windows10
品牌型号:联想小新air13
软件版本:魔法猪一键重装系统软件
方法/步骤:
方法一、使用魔法猪一键重装系统软件来u盘安装系统
1.首先我们准备一个8G内存的u盘,下载一个魔法猪一键重装系统软件,官网地址:http://www.mofazhu.com安装完成后打开应用,选择“制作系统”,点击“开始制作”。
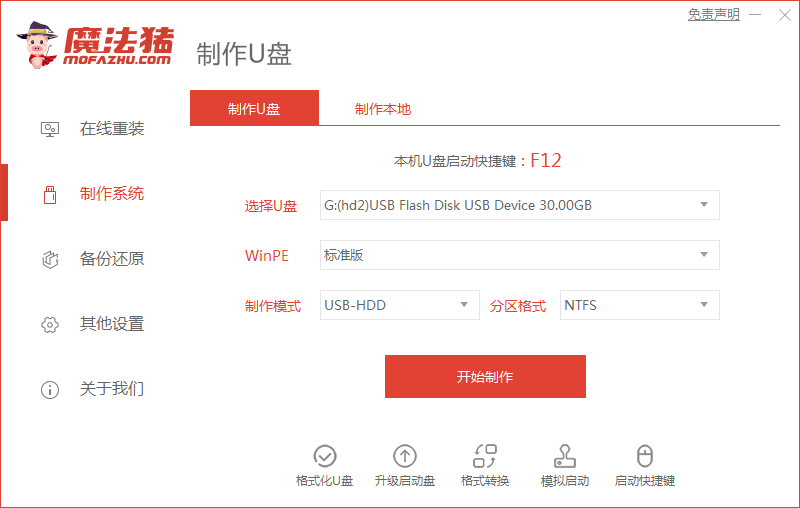
2.然后我们选择需要安装的系统,点击开始制作即可。
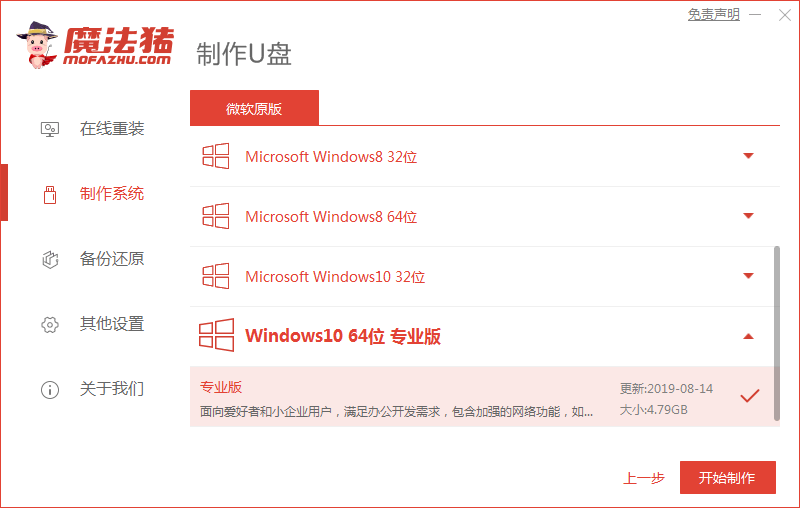
3.接着软件会提示我们u盘会格式化,我们点击“确定”(重要文件需要我们提前备份好)
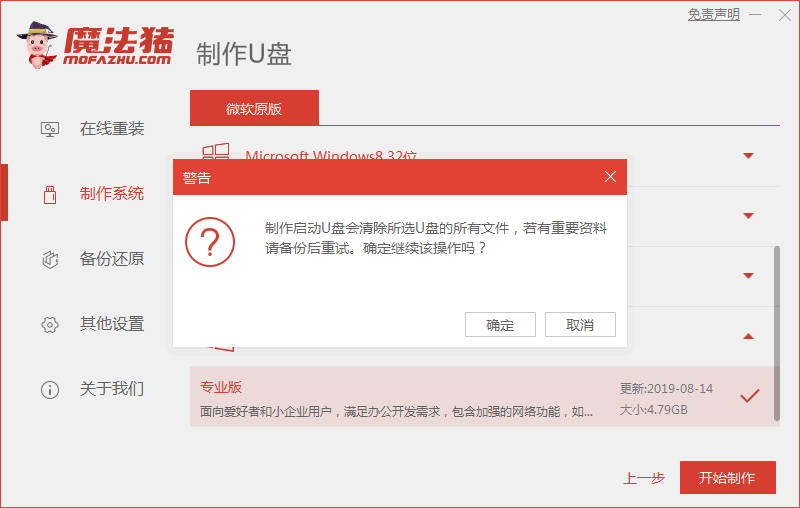
4.进入页面开始下载系统镜像及pe系统。
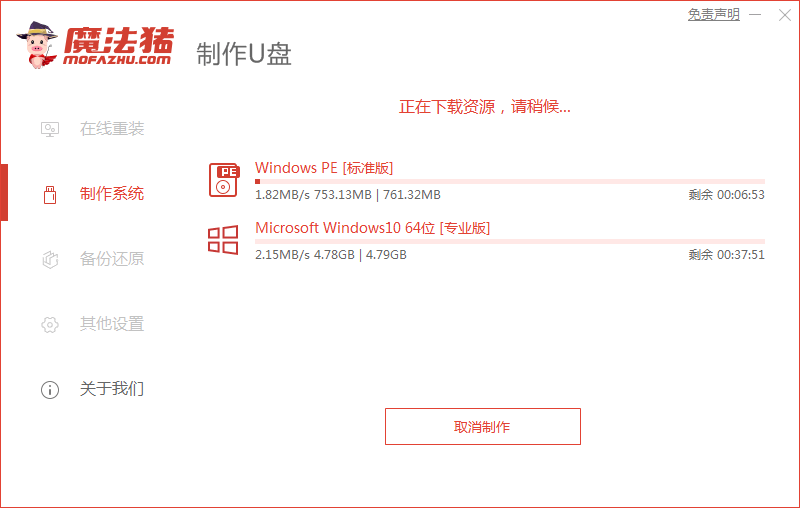
5.下载完成后,我们点击重启电脑。
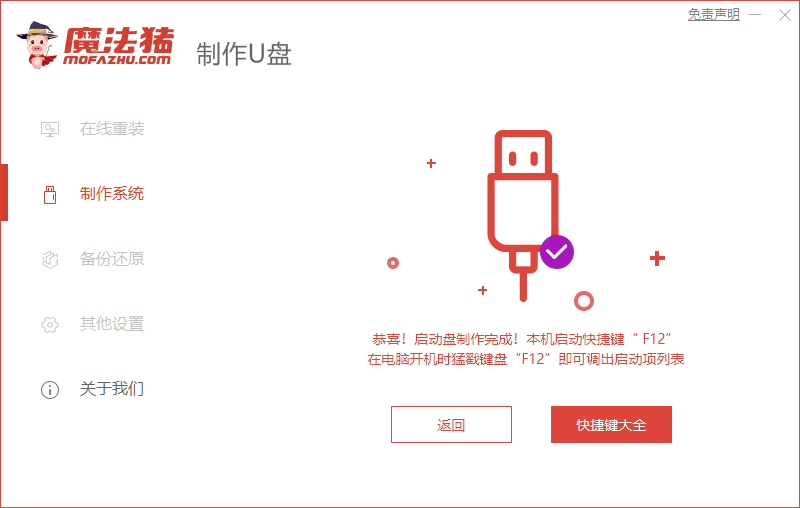
6.重启时快速点击F12进入到启动项页面,我们选择“USB"u盘启动盘进入系统。
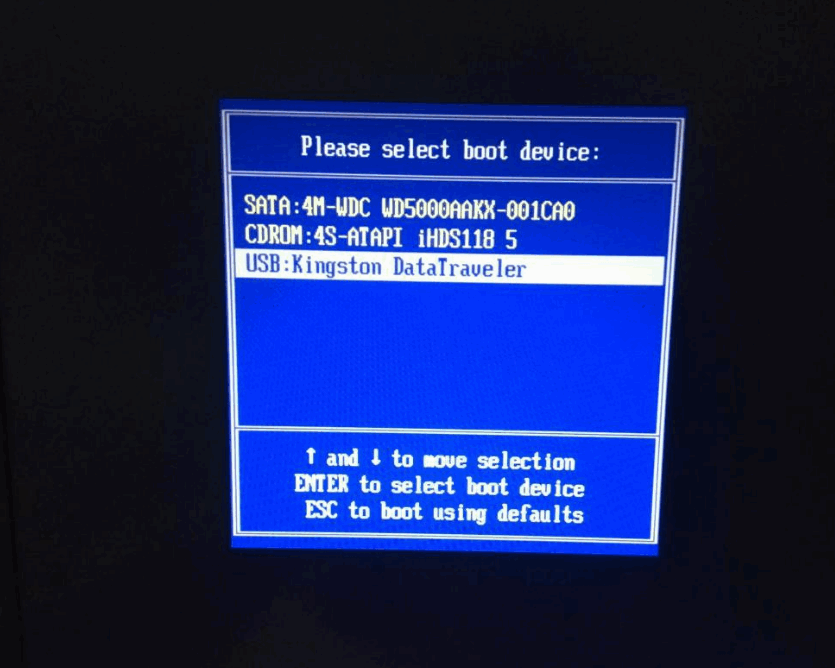
7.然后我们会进入到pe系统主页面,这时我们选择”02“进入系统。

8.进入到桌面后,打开魔法猪装机工具,开始自动安装系统镜像文件。
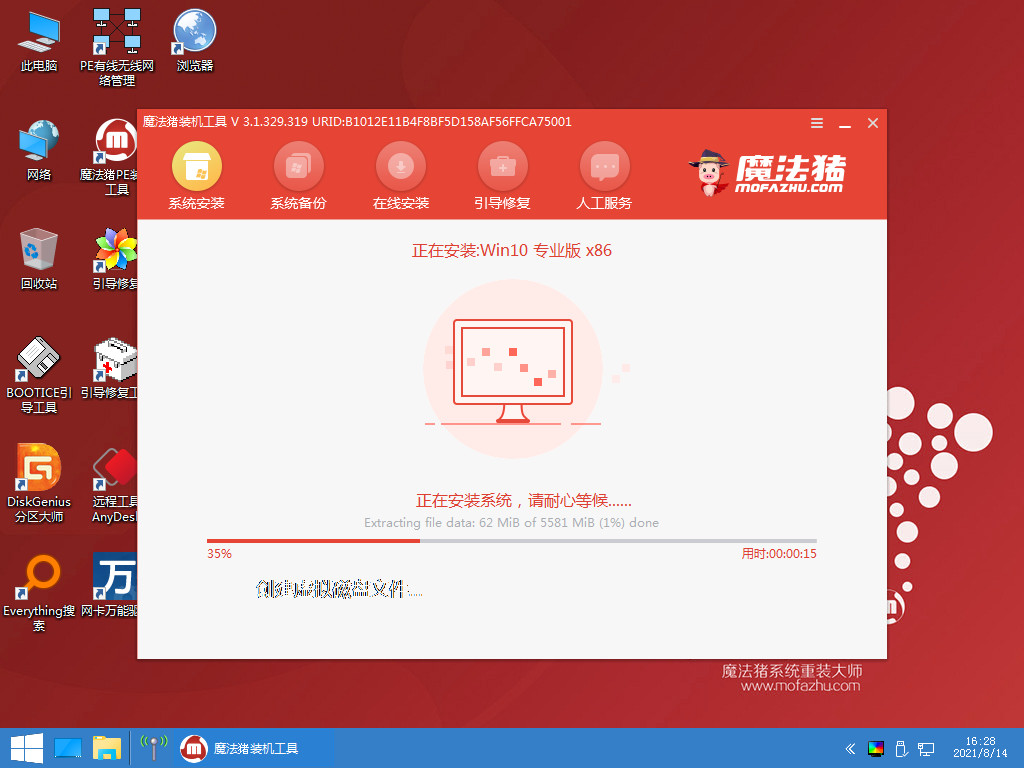
9.耐心等待安装完成后,移除u盘,在点击”立即重启“即可。
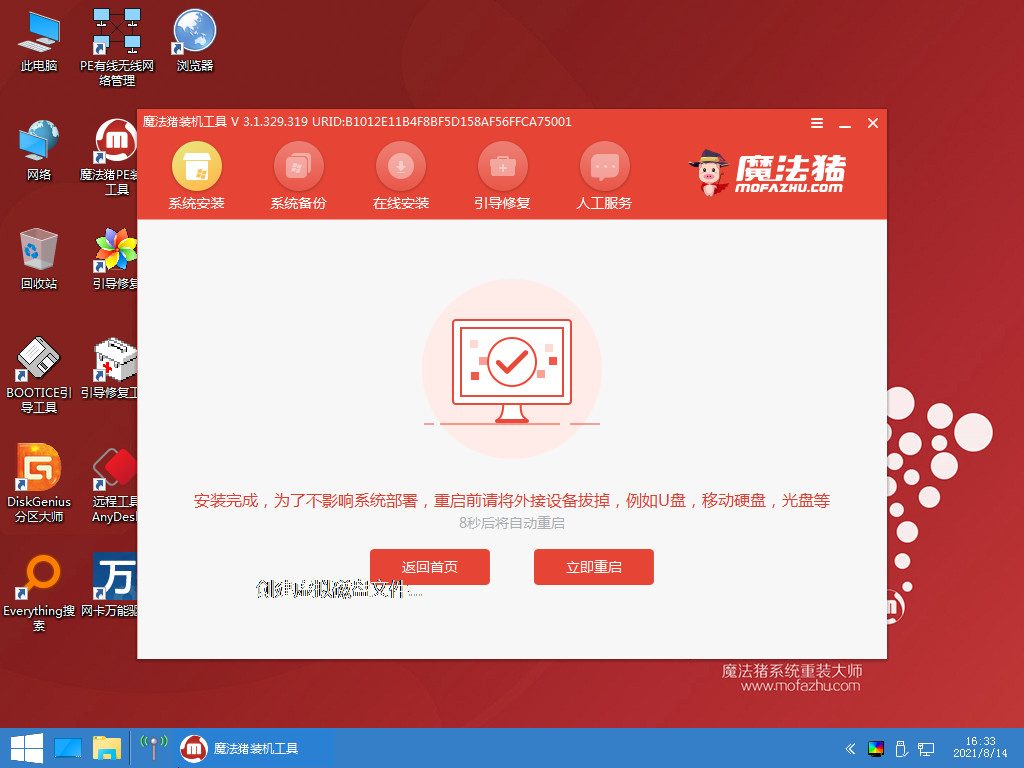
10.当我们重启进入到系统页面时安装就完成啦。
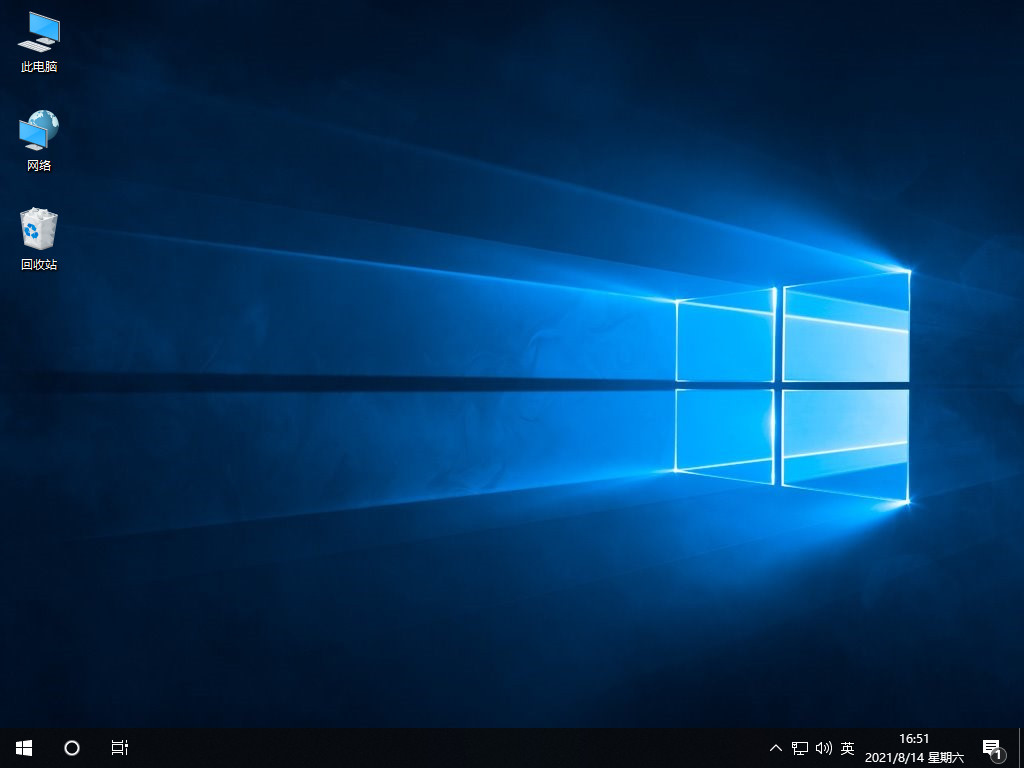
总结:
以上就是怎样用u盘安装系统的方法,希望能够帮助到大家。
 有用
26
有用
26


 小白系统
小白系统


 1000
1000 1000
1000 1000
1000 1000
1000 1000
1000 1000
1000 1000
1000 1000
1000 1000
1000 1000
1000猜您喜欢
- 电脑系统怎么一键重装xp2022/09/16
- 用u盘怎么重装系统win7系统2022/11/27
- u盘在电脑上读不出来怎么办..2022/08/26
- 为什么U盘中的文件格式都变成了.exe..2020/12/17
- 装机吧u盘系统重装2022/12/16
- 如何使用u盘给笔记本做系统,小编教你..2017/11/30
相关推荐
- 小编教你怎样用u盘安装系统..2021/09/11
- 电脑不能开机怎样用u盘装机..2020/08/29
- 小白u盘重装系统win7步骤和详细教程图..2022/10/16
- 台式电脑如何用u盘重装系统win7..2022/07/19
- 大白菜u盘怎么清除开机密码的教程..2022/04/11
- win7如何设置u盘启动2023/01/13

















