简述用u盘怎么装系统win7
- 分类:U盘教程 回答于: 2023年01月21日 10:20:39
U盘能够重装系统很多人都知道,网上也有各种类似的视频,但对于新手来说,不是很友好,毕竟电脑有各种重要资料,容易操作失误丢失,那么用u盘怎么装系统呢,接下来让我们一起来学习用u盘装win7系统教程。
工具/原料:
系统版本:windows7系统
品牌型号:联想小新Pro 16 2021
软件版本:装机吧一键重装系统 v2290+小白系统v2290
方法/步骤:
方法一:利用装机吧一键重装系统软件u盘装系统win7
1、首先在可用的电脑上下载安装好装机吧一键重装系统工具打开,插入空白u盘到电脑,选择u盘重装系统模式,点击开始制作。
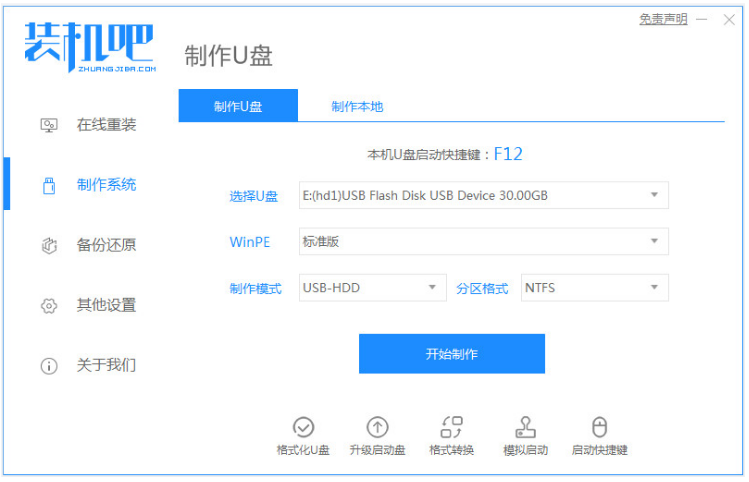
2、选择我们需要安装的win7系统,点击开始制作启动盘。

3、装机软件制作u盘启动盘成功之后,快速预览需要安装的电脑主板的启动热键,再拔掉u盘退出。

4、插入启动盘进电脑的接口中,开机不断按启动热键进启动的界面,选择u盘启动项按回车键确定进入到pe系统。
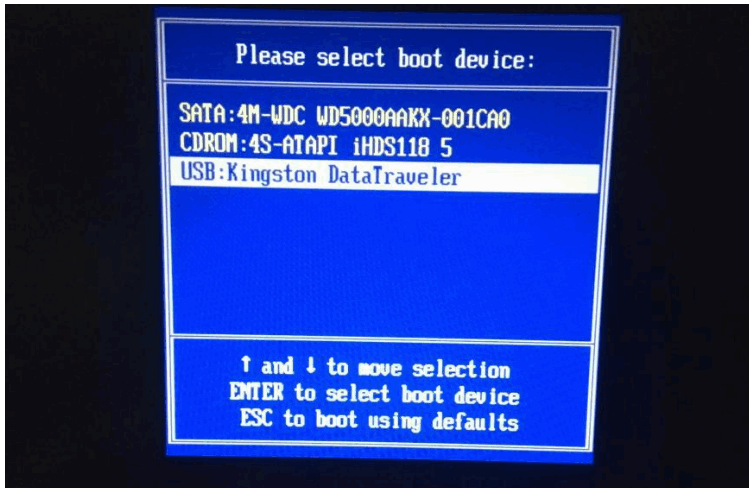
5、在pe系统双击打开装机吧装机工具,选择win7系统,点击安装到系统盘c盘。

6、耐心等待安装完成之后,点击重启电脑,直至进入到win7系统桌面即说明用u盘装win7系统完成。
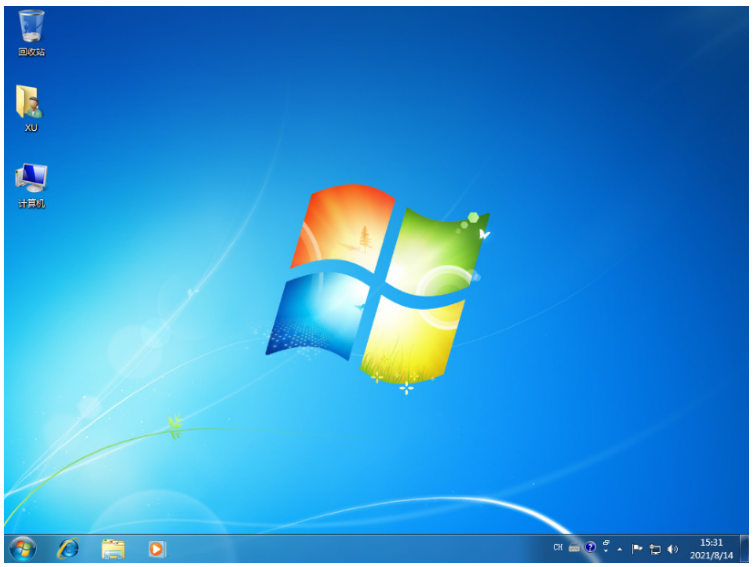
方法二:使用小白系统软件u盘装系统win7
1.在电脑上下载安装U盘启动盘一键重装系统工具。插入U盘到电脑,选择U盘模式,点击一键创建U盘引导盘。
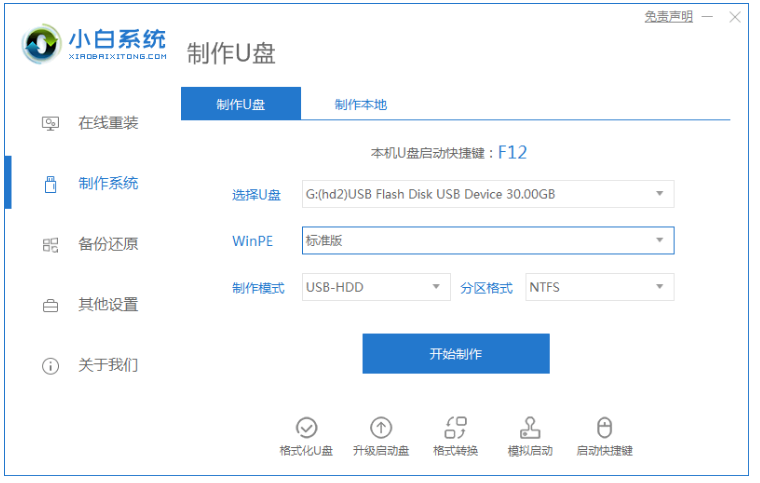
2.选择我们需要安装的操作系统。
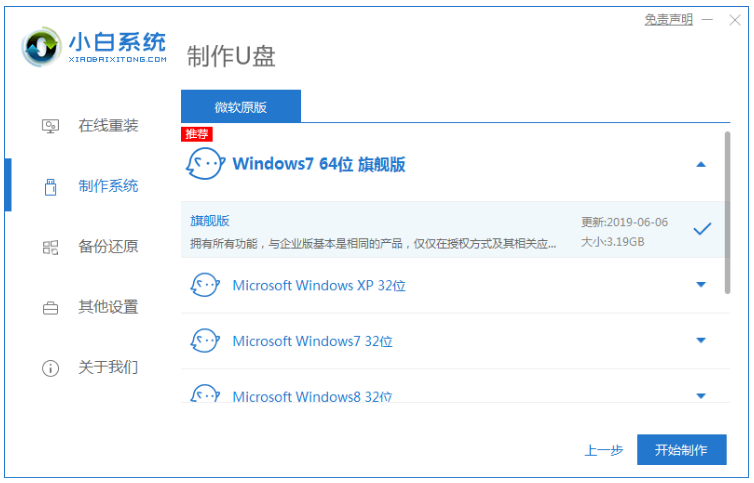
3.正在开始下载PE系统的镜像文件,下载之后开始制作U盘启动盘,出现如以下界面即显示制作成功。
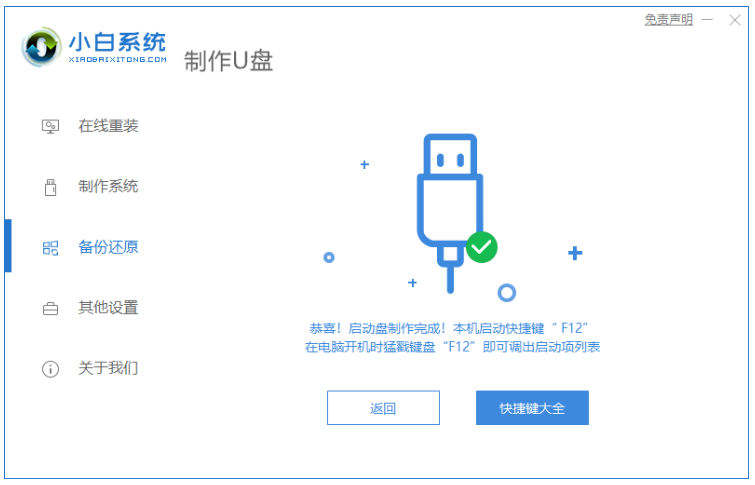
4.重新启动电脑的时候,立马不断按下快捷键,在调出的界面选择USB选项。
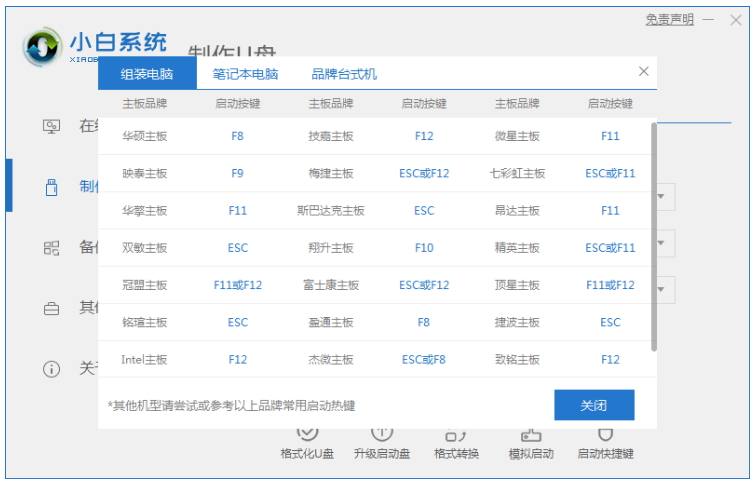
5.请大家耐心等待工具安装。

6.耐心等待下载完成准备重新启动电脑即可。
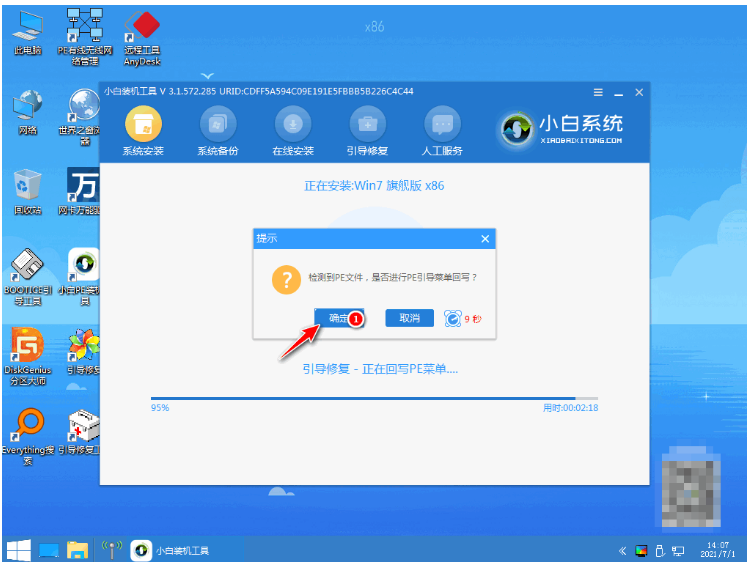
7.直至进入系统桌面即用u盘装win7系统完成
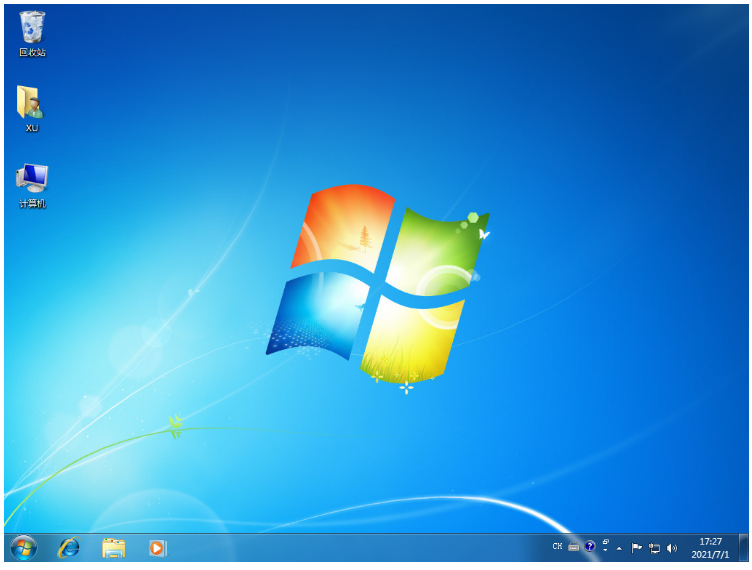
总结:
方法一:利用装机吧一键重装系统软件u盘装系统win7
1、打开装机版一键重装系统工具制作win7 u盘启动盘;
2、进入pe系统打开装机工具安装win7系统;
3、进入新的系统桌面即安装成功。
方法二:使用小白系统软件u盘装系统win7
1、小白一键重装系统工具制作u盘启动;
2、直至电脑进入桌面即可正常使用。
 有用
26
有用
26


 小白系统
小白系统


 1000
1000 1000
1000 1000
1000 1000
1000 1000
1000 1000
1000 1000
1000 1000
1000 1000
1000 1000
1000猜您喜欢
- 小白一键重装系统u盘教程2020/08/06
- 电脑开不了机怎么办可以用U盘重装系统..2021/10/23
- 跟大家讲解怎么用u盘重装系统win7..2021/09/14
- u盘装系统win7的方法步骤2022/07/20
- 装机吧u盘装宏碁系统教程,小编教你如..2017/12/08
- 最新最可靠U盘装系统步骤制作步骤..2017/06/10
相关推荐
- 小编教你安国U盘量产工具2017/08/24
- 戴尔u盘重装系统步骤2022/07/25
- u盘缩水,小编教你u盘缩水后怎么修复..2018/05/25
- 如何制作u盘安装win7系统方法步骤..2022/01/05
- u盘数据恢复工具哪个好2023/03/01
- 一体机怎么装系统?解答一体机U盘装系统..2018/11/22

















