u盘启动盘制作步骤
- 分类:U盘教程 回答于: 2023年01月22日 10:21:36
当我们需要用U盘去给电脑装系统的时候,就需要先把U盘制作好,给U盘里面安装好系统镜像,这样的话才可以用U盘给电脑装系统,那么,U盘启动盘怎么制作呢?今天我来分享一下u盘启动盘制作步骤。
工具/原料:
系统版本:win7旗舰版
品牌型号:华为MateBook X
软件版本:咔咔装机 v3.1.329.319
方法/步骤:
方法一:下载安装咔咔装机软件
1、下载安装咔咔装机软件并打开,选择U盘重装系统。
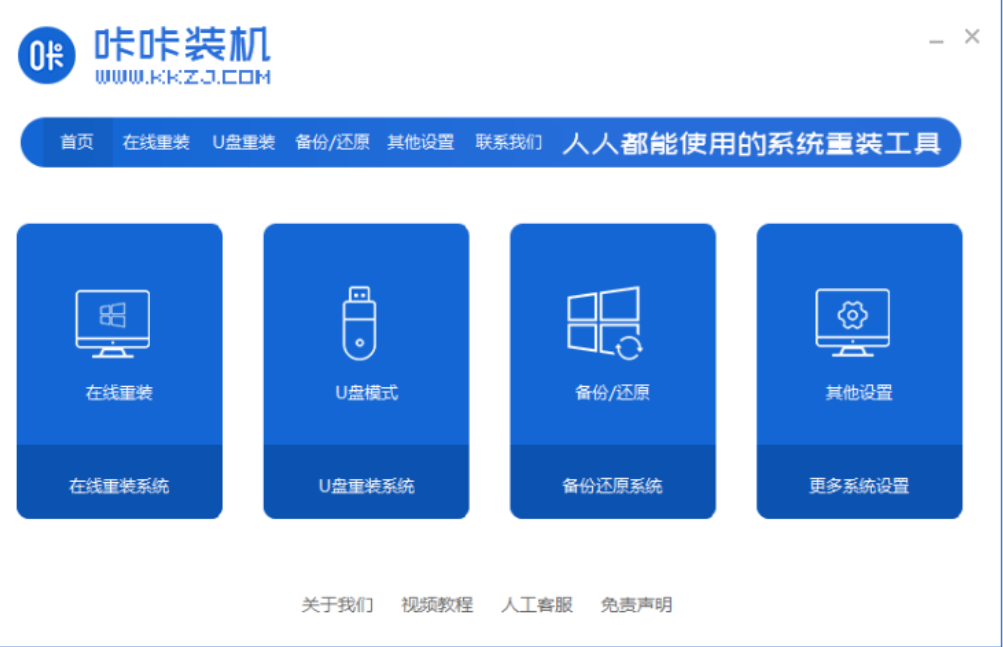
2、将U盘插入电脑上,选择U盘设备,点击开始制作。
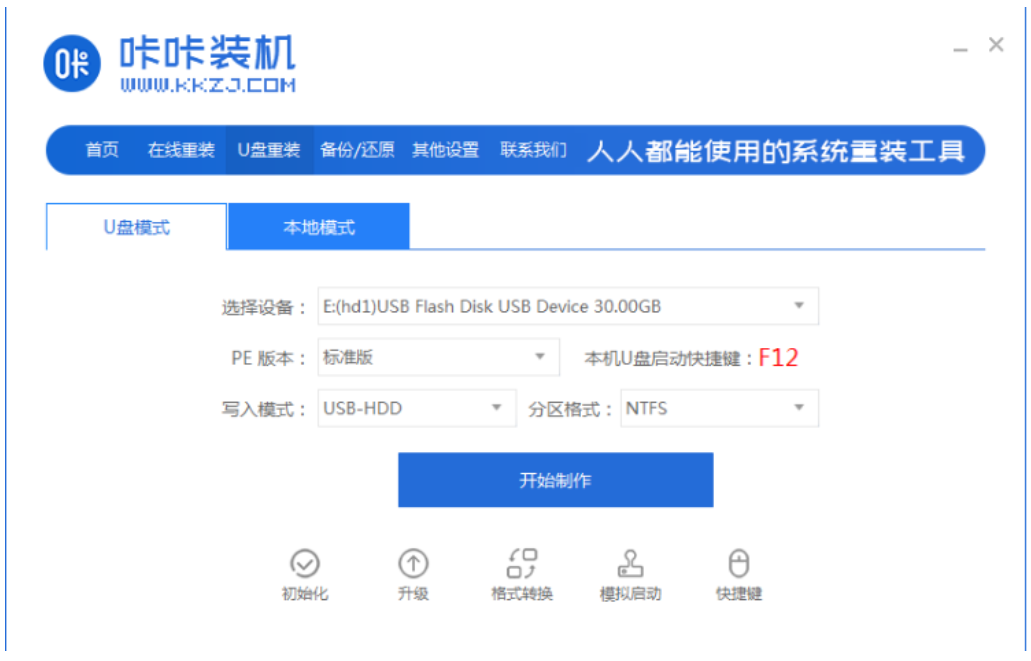
3、选择需要下载的系统,点击开始制作。
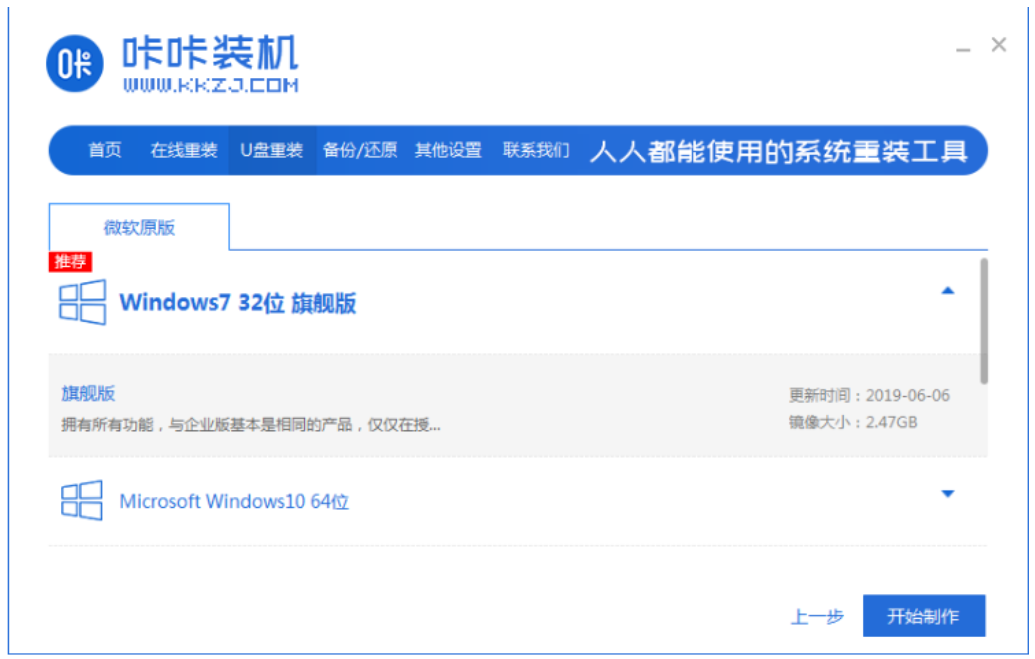
4、确保U盘内没有重要文件资料,或者已备份过文件资料,点击确定。

5、耐心等待系统下载系统弄镜像等资料,自动制作u盘启动盘等等。
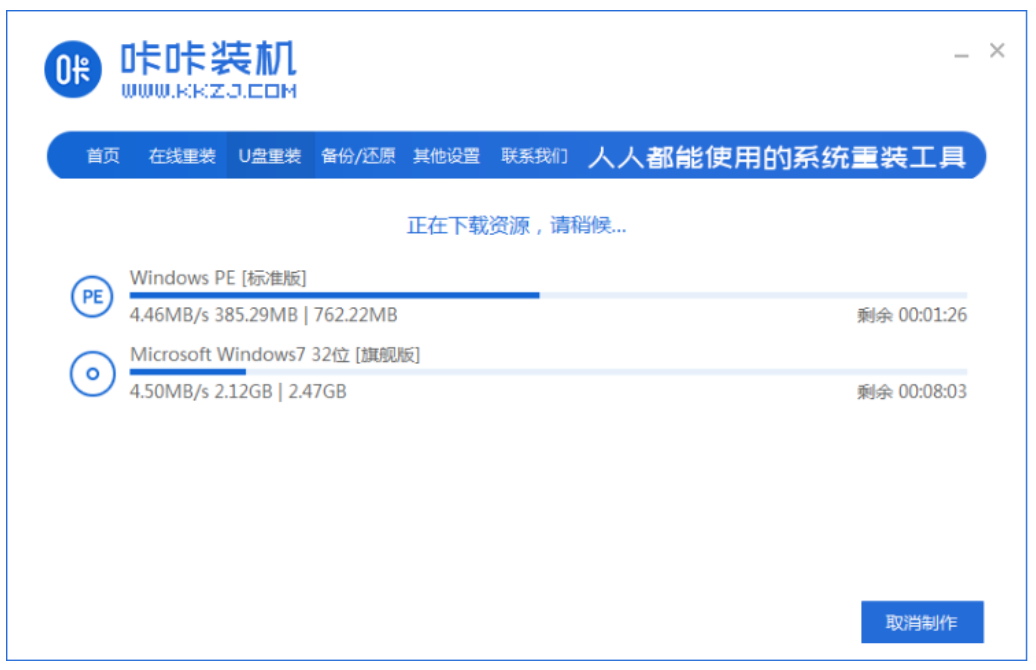

6、然后U盘启动盘制作成功,点击预览,记住自己电脑的启动快捷键即可。
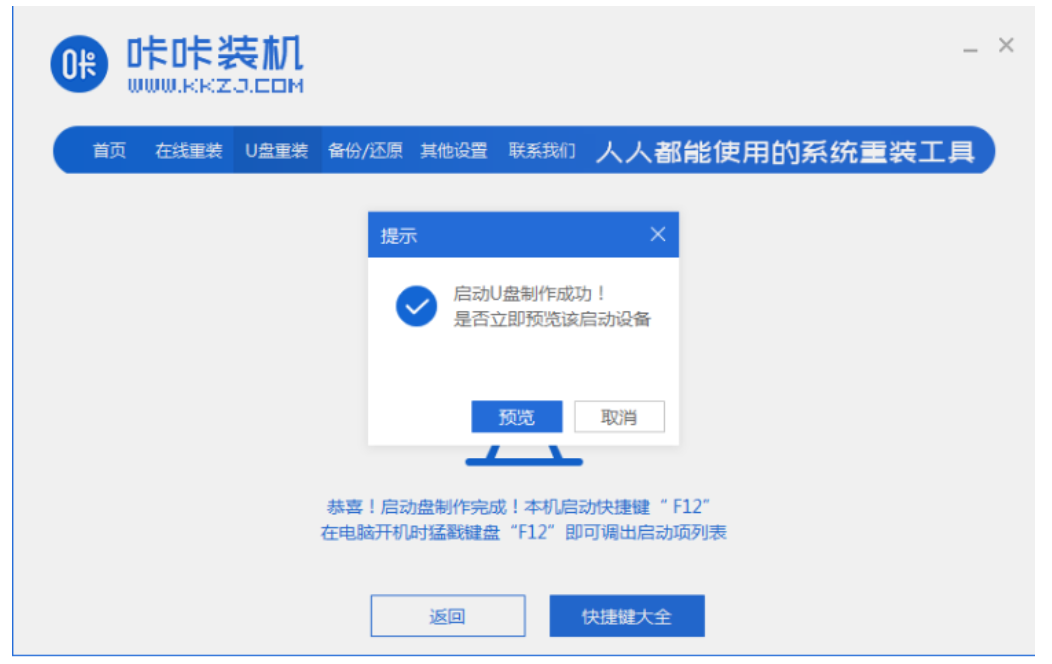
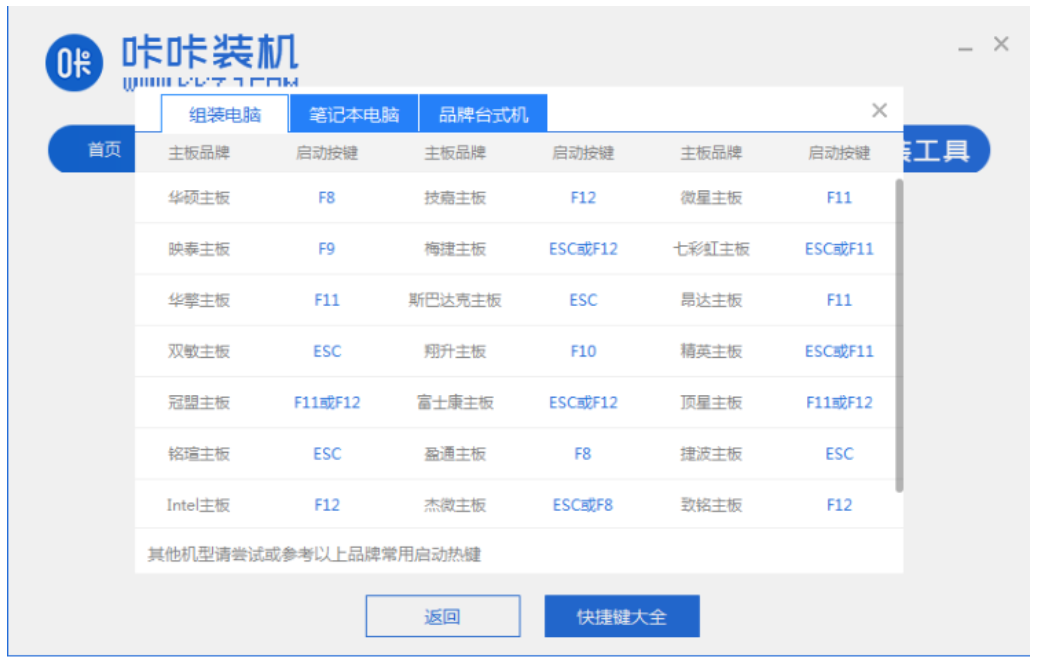
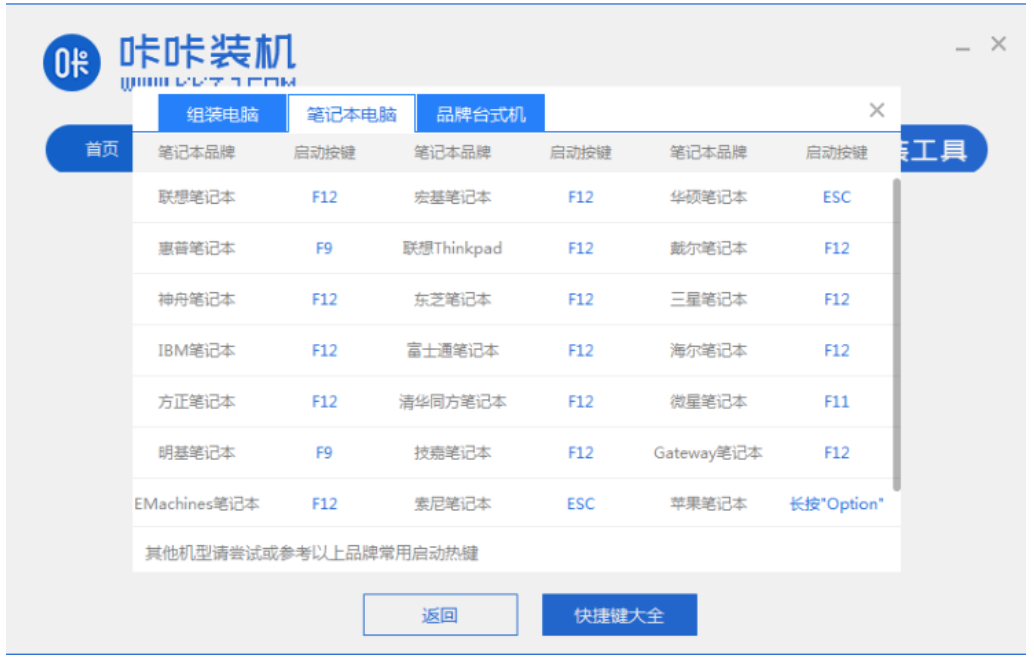
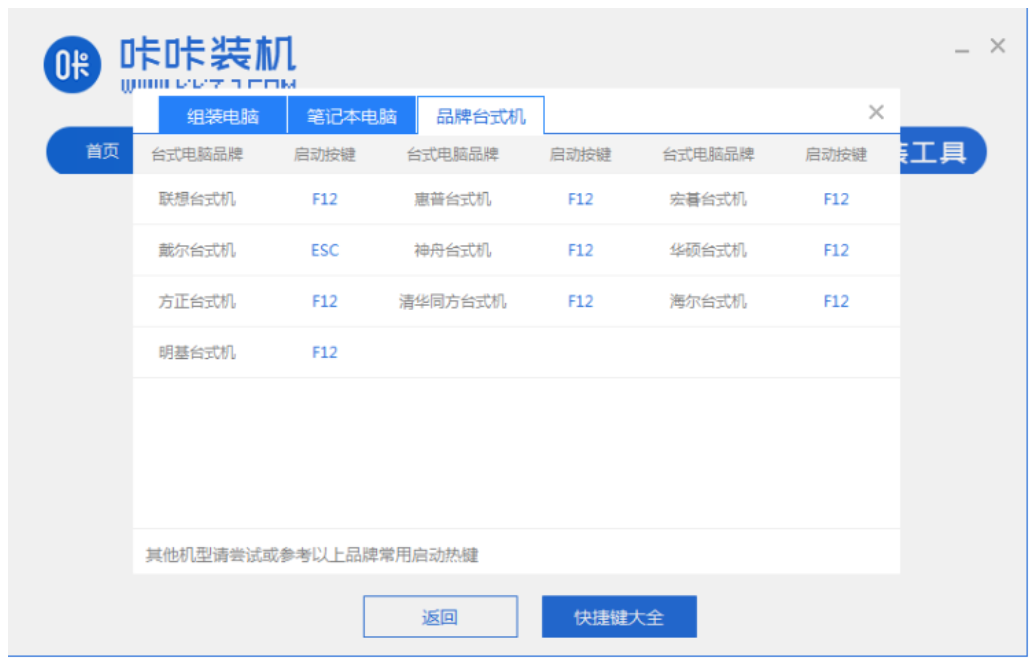
方法二:下载u盘启动盘制作工具
1、安装u启动工具,首先从官网首页下载u盘启动盘制作工具,并安装到电脑当中;如图所示:

2、安装完成之后打开软件,并将u盘插入电脑当中,软件会自动识别到u盘的信息以及名称;如图所示:
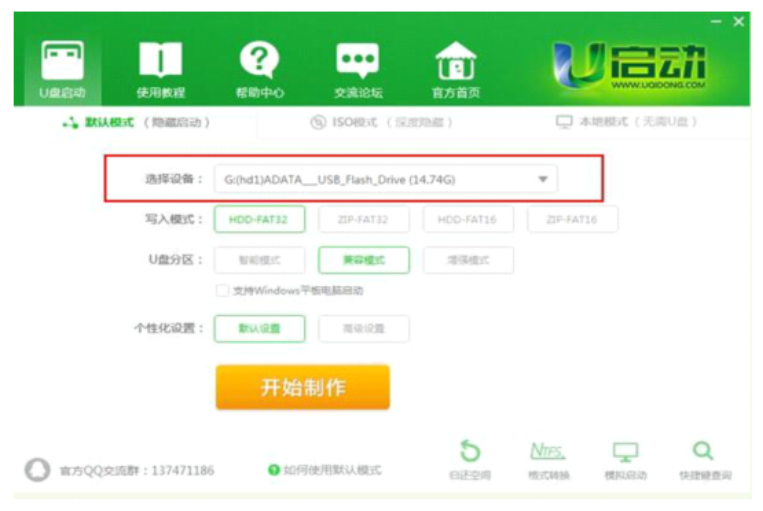
3、无需更改任何设置,直接点击“开始制作”即可;如图所示:
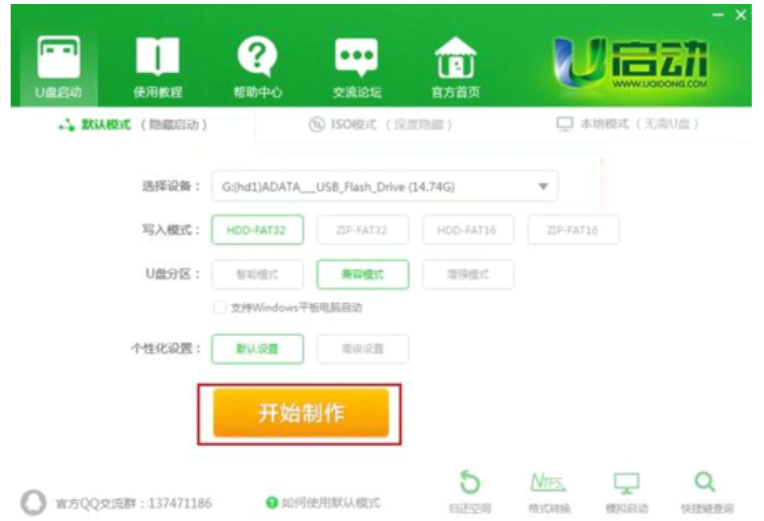
4、确认没有重要文件,此时,系统会弹出警告提示会清除u盘上所有的数据,确认u盘中没有重要文件之后点击“确定”开始制作。
5、制作u盘启动盘需要等待一段时间,制作的过程请勿进行与u盘相关的任何操作;如图所示:
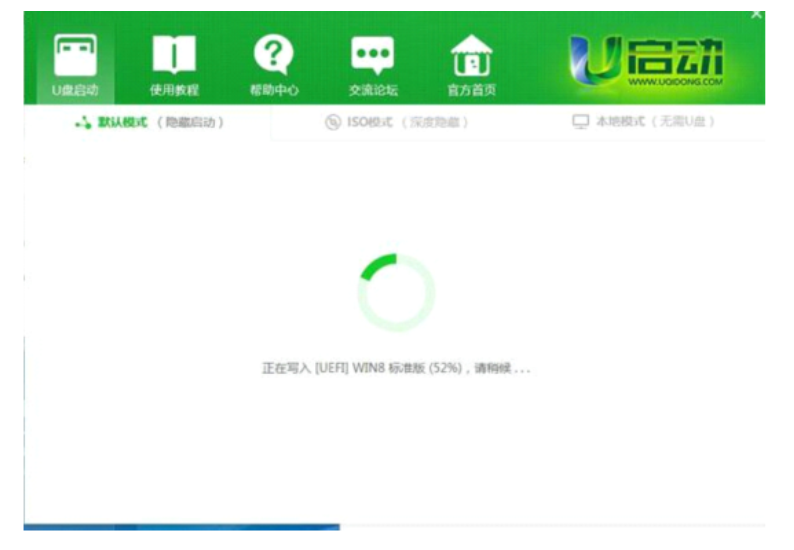
6、制作完成后系统会弹出“是否进入模拟启动”的提示框,点击“是”,进行模拟测试。
7、直到进入PE主菜单界面后关闭即可。这样u盘启动盘制作就完成了。
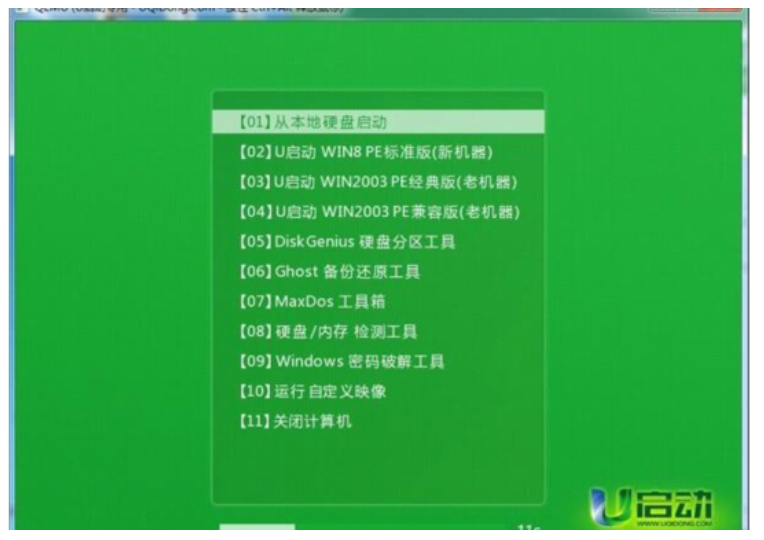
总结:
以上就是两种u盘启动盘制作的详细步骤啦,希望能帮助到大家。
 有用
26
有用
26


 小白系统
小白系统


 1000
1000 1000
1000 1000
1000 1000
1000 1000
1000 1000
1000 1000
1000 1000
1000 1000
1000 1000
1000猜您喜欢
- u盘装系统win10步骤2022/09/03
- 练习u盘怎么安装win8系统iso镜像..2019/03/19
- 手机代替u盘重装win7如何操作..2023/04/17
- 制作u盘启动盘工具具体使用步骤是什么..2022/11/06
- PE里找不到硬盘,小编教你怎么解决PE里..2018/06/20
- 小编教你解决u盘无法格式化的方法..2019/04/13
相关推荐
- win10系统怎么设置U盘为第一启动项..2022/05/18
- 重装系统对电脑有什么影响,小编教你经..2018/06/22
- ssk u盘,小编教你ssk u盘修复工具..2018/04/02
- diskgenius怎么用,小编教你怎么使用di..2018/06/27
- u盘启动盘装系统教程2022/07/09
- 小编教你在windows7系统中u盘应该怎么..2017/06/10

















