详解win10如何重装系统
- 分类:Win10 教程 回答于: 2019年03月14日 10:09:00
最近有网友问小编关于一键重装win10系统的问题呢?其实关于win10怎么一键重装系统的方法小编也是说过的了,但是还是有不少的用户不知道怎么进行一键重装win10系统。好了,今天小编就再来跟大家讲一下win10自动重装的流程。
在经过微软对win10系统的不断的更新完善,现如今已经逐渐的被人们接受。不过,小编发现很多小伙伴都还不知道怎么安装win10系统,其实安装win10的方法有好几种,今天小编就给大家说说怎么安装win10系统这个问题。
方法一、装机吧一键重装win10系统具体操作步骤:
1、 在官网下载装机吧一键重装系统软件
2、 打开运行装机吧一键重装系统软件,打开前先关闭所有的杀毒软件,避免因拦截造成重装过程失败。
电脑电脑图解1
3、 打开软件后默认打开一键装机界面,这里选择在线重装。

重装系统电脑图解2
4、 检测电脑的系统及硬件环境,这里可以看到自己电脑的一些信息,点击下一步。
5、 这里选择需要重装的Windows10系统,点击下一步。

重装系统电脑图解4
6、 可以选择备份系统盘(C盘)的资料,如果没什么重要的资料建议不备份,以免浪费大量的时间,点击下一步后点击安装系统。

电脑电脑图解5
7、 开始下载win10系统镜像文件,耐心等待下载完成即可。

win10 系统重装电脑图解6
8、 系统下载完成后,装机吧将会校验系统文件MD5值,完成后会自动重启进行系统重装。

win10电脑图解7
9、 重启系统后选择Windows PE 64位开始安装。

win10 系统重装电脑图解8
10、 之后进入Ghost还原系统过程,这个过程完成后会自动重启电脑,不用手动操作,耐心等待即可。
win10 系统重装电脑图解9
11、 重启后进去系统的部署安装过程,设置系统及安装驱动程序,这些步骤都不用我们操作,等待进入到系统桌面即可。
电脑电脑图解10

win10 系统重装电脑图解11
方法二、台式电脑一键重装win10系统具体操作步骤:
1、我们先在华硕笔记本上搜索“小白系统官网”进入后下载小白三步装机版工具打开,选择需要安装的原版win10系统,点击立即重装。

台式电脑 win10系统重装 图1
2、等待软件自动开始下载win10系统镜像和驱动文件等。

台式电脑 win10系统重装 图2
3、无需操作,软件自动开始安装部署系统过程中。

台式电脑 win10系统重装 图3
4、部署完成后,可以选择立即重启。

台式电脑 win10系统重装 图4
5、重启系统后,选择第二项xiaobai-pe系统进入pe系统。

台式电脑 win10系统重装 图5
6、进入pe系统后,小白装机工具会自动进行win10系统安装。

台式电脑 win10系统重装 图6
7、等待安装成功后立即重启,重启后等待安装完成进入系统即可。

台式电脑 win10系统重装 图7
方法三、官方电脑U盘win10系统重装步骤:
U盘启动盘制作
1、准备一个8G以上的空白U盘,然后使用正常上网的电脑打开官网“www.microsoft.com”下载该工具。(注意:该工具会格式化U盘,所以准备一个空白U盘)
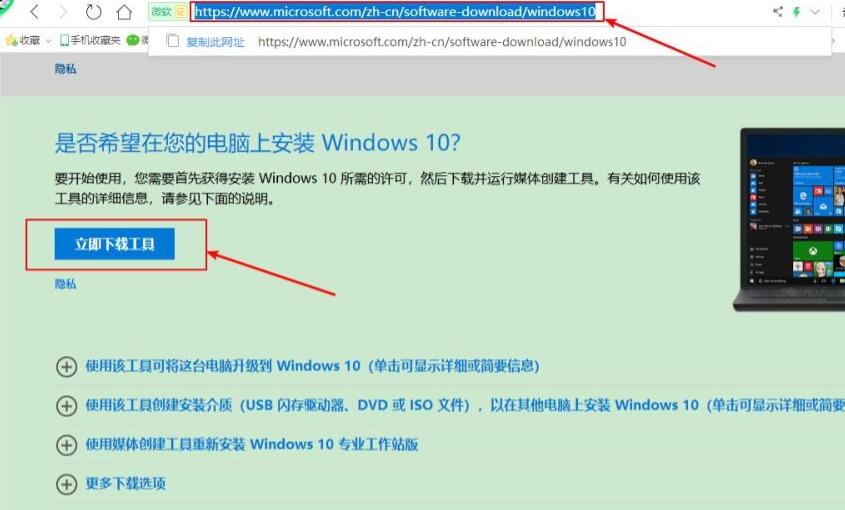
官方电脑U盘win10系统重装 图1
2、下载完成后打开“windows10安装程序”,点击接受。
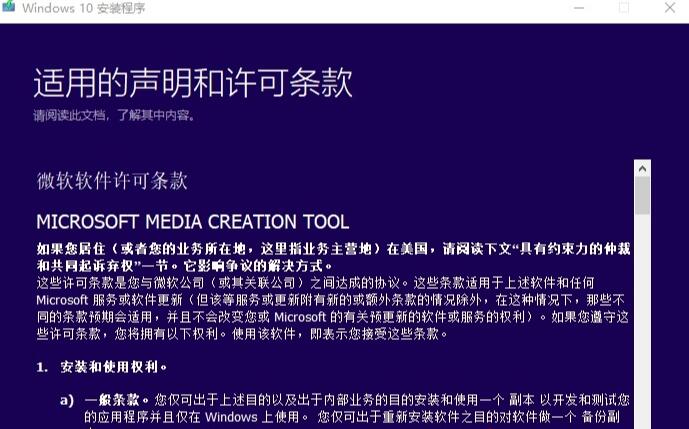
官方电脑U盘win10系统重装 图2
3、选择“为另一台电脑创建安装介质”。
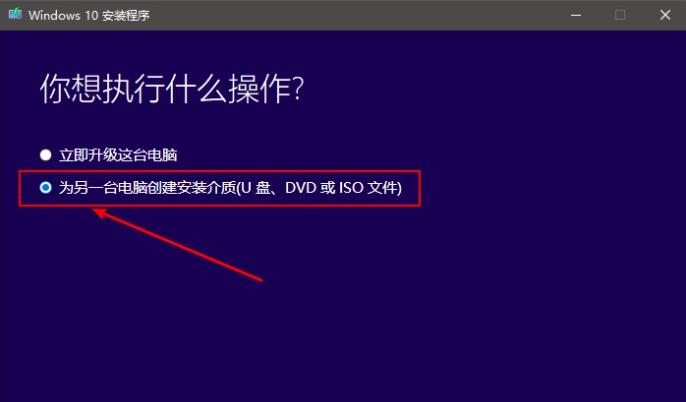
官方电脑U盘win10系统重装 图3
4、一般选择「Windows10 64位」。如果你制作启动盘和装机的是同一台电脑,直接勾选“对这台电脑使用推荐的选项”就行。
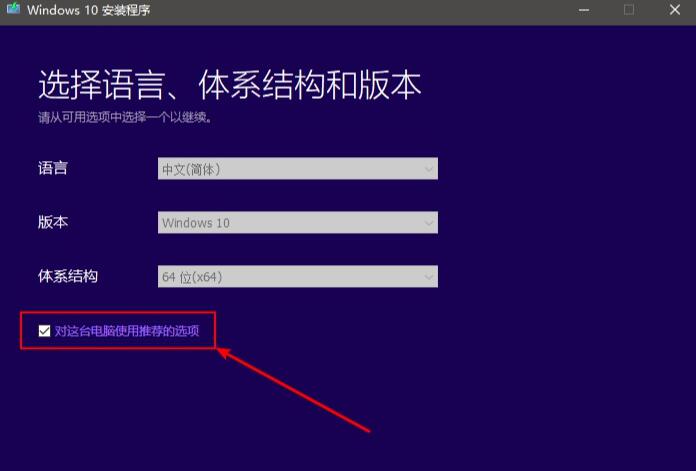
官方电脑U盘win10系统重装 图4
5、选择“U盘”。
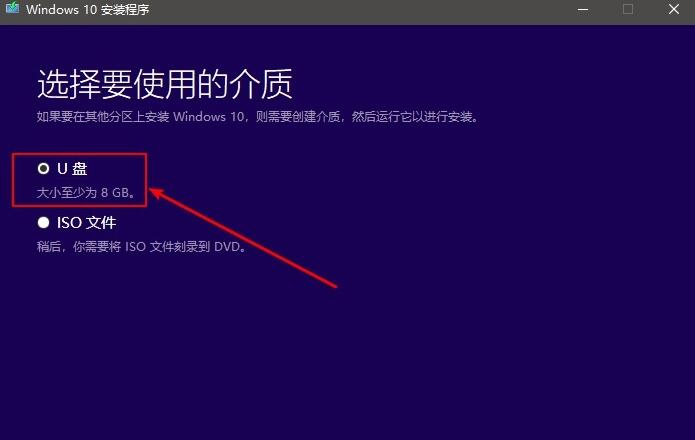
官方电脑U盘win10系统重装 图5
6、选择你插入的U盘,一般会自动识别的。
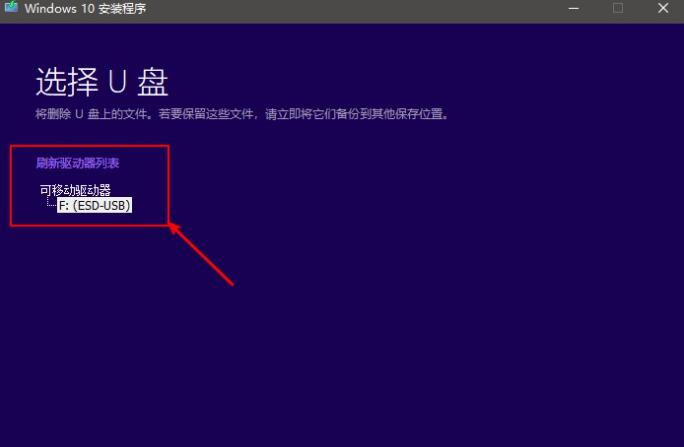
官方电脑U盘win10系统重装 图6
7、接下来你只需要静静的等待,系统下载完成后会自动创建介质,当提示“你的U盘已准备就绪”后,点击完成即可。
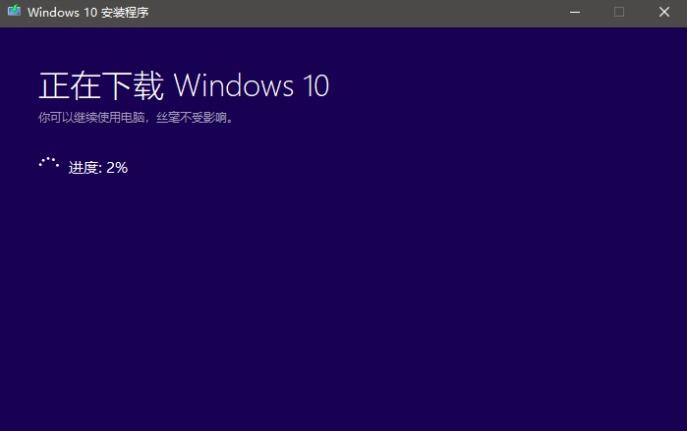
官方电脑U盘win10系统重装 图7
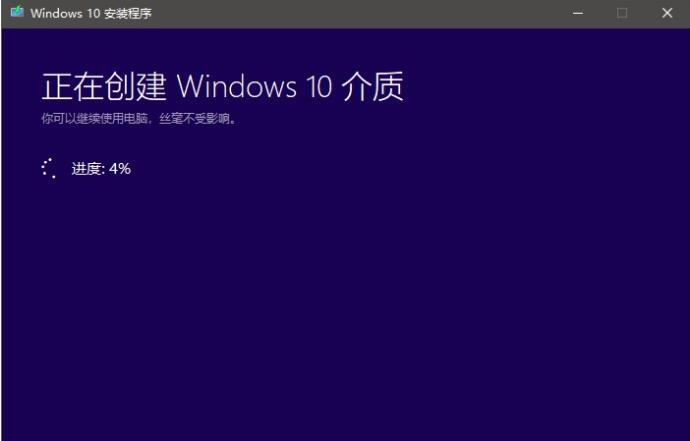
官方电脑U盘win10系统重装 图8
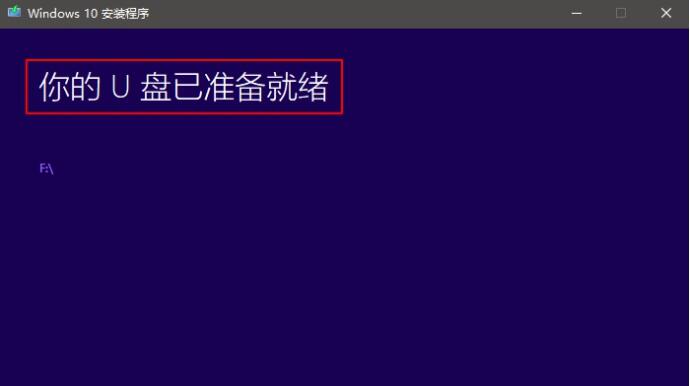
官方电脑U盘win10系统重装 图9
8、打开U盘你就可以看到U盘启动盘已经制作完成,接下来就是重装系统了。
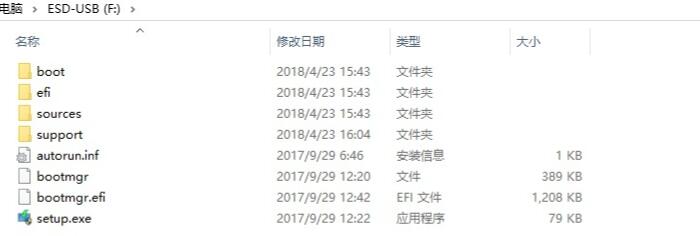
官方电脑U盘win10系统重装 图10
系统安装教程
1、关闭需要重装win10系统的电脑,插上U盘启动盘,开机时按快捷启动键,以下常见品牌电脑快捷键大全。
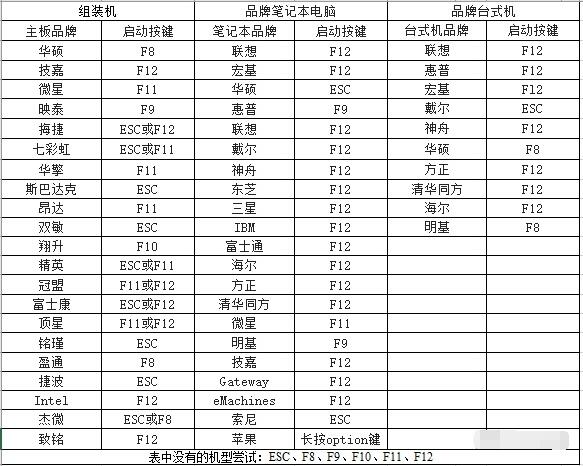
官方电脑U盘win10系统重装 图11
2、我的电脑为戴尔笔记本,开机时按F12,出现下图所示时,按上下键选择U盘后回车,我的U盘品牌为闪迪,很明显就能看到下面红框标记里有「SanDisk」字样。(各品牌电脑出现的界面略有不同,但大同小异。)
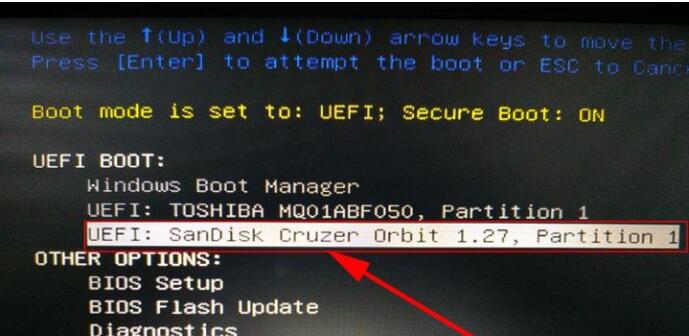
官方电脑U盘win10系统重装 图12
3、选择中文简体,点击下一步。

官方电脑U盘win10系统重装 图13
4、点击现在安装。
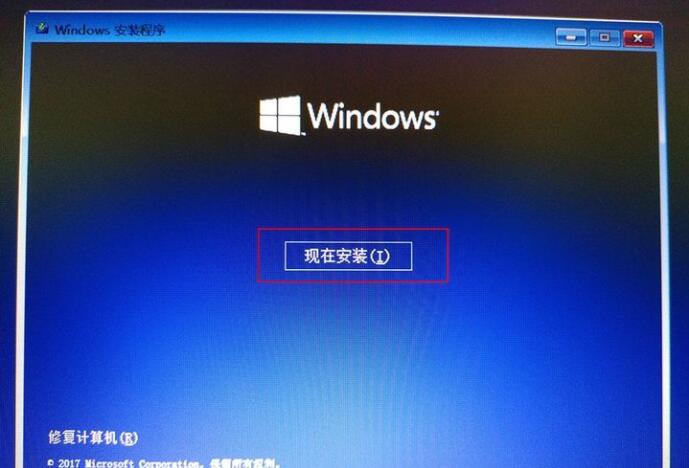
官方电脑U盘win10系统重装 图14
5、出现下图所示时,你如果你有秘钥,输入后点击下一步。没有就点击“我没有产品秘钥”。
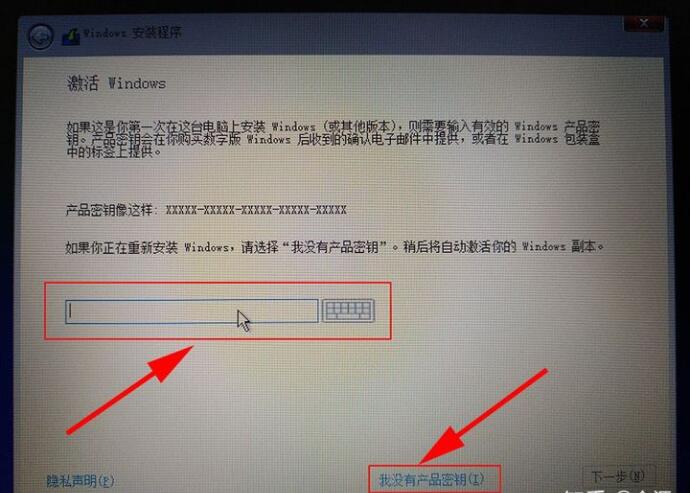
官方电脑U盘win10系统重装 图15
6、选择“自定义”
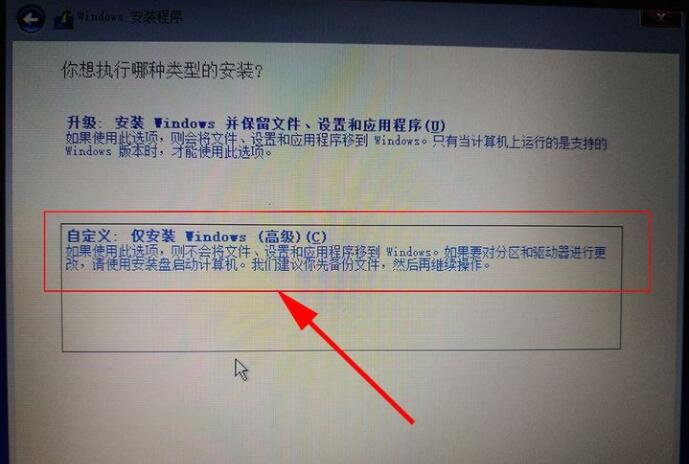
官方电脑U盘win10系统重装 图16
7、在这里要特别注意一下,选择自己的C盘,安装前最好格式化一下C盘。有固态硬盘的话一定要选择固态硬盘。
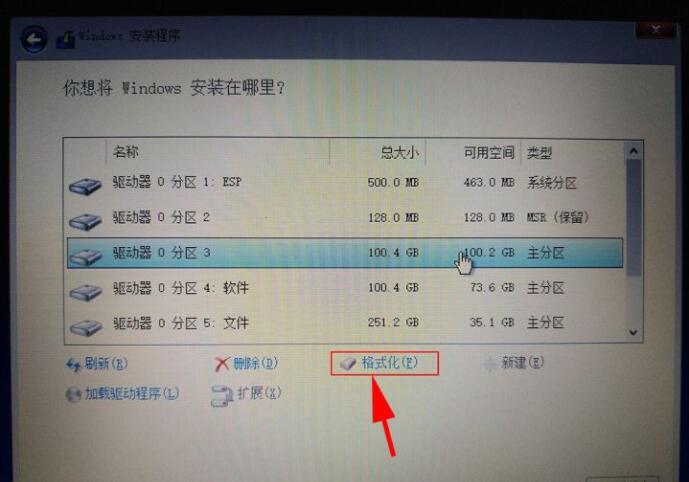
官方电脑U盘win10系统重装 图17
8、剩下就只需要等待安装完成即可,直到出现设置界面,设置完成后即可进入系统。(这里所需时间略长,电脑还会重启,请耐心等待。)
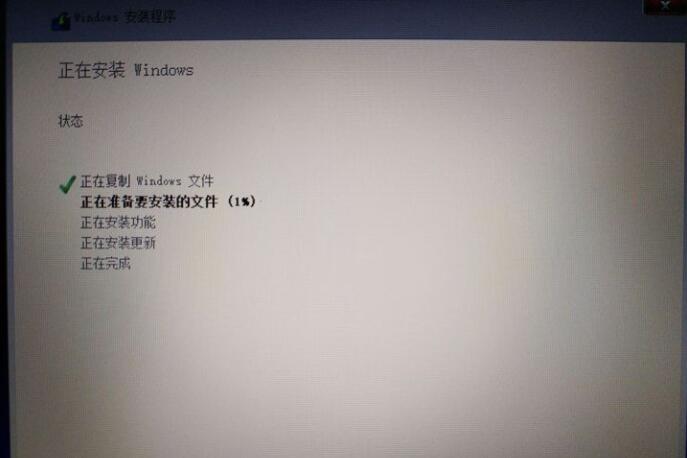
官方电脑U盘win10系统重装 图18
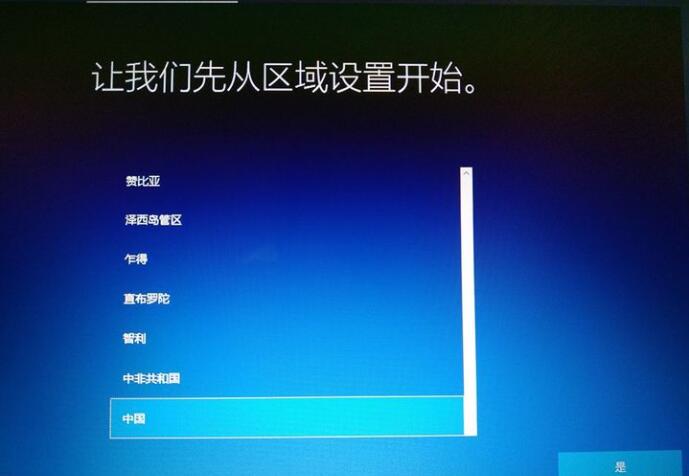
官方电脑U盘win10系统重装 图19
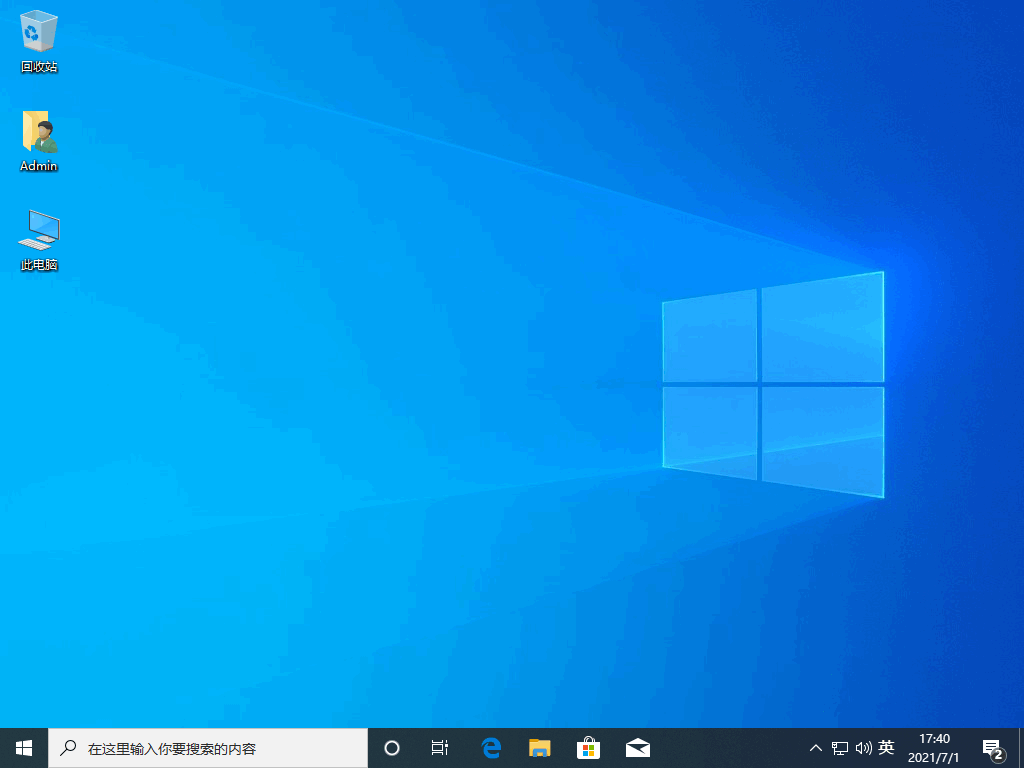
官方电脑U盘win10系统重装 图20
以上就是小编带来的几种win10重装系统的操作方法啦~希望对你有所帮助。
 有用
26
有用
26


 小白系统
小白系统


 1000
1000 1000
1000 1000
1000 1000
1000 1000
1000 1000
1000 1000
1000 1000
1000 1000
1000 1000
1000猜您喜欢
- 笔记本电源管理,小编教你笔记本电源管..2018/04/02
- 快速学会雨林木风 ghost win7 64安装..2021/04/15
- fast无线网卡驱动,小编教你fast无线网..2018/03/06
- 苹果win10激活怎么操作2023/01/01
- 360系统重装怎么装win10系统2023/04/06
- win10安装工具使用方法的介绍..2021/11/06
相关推荐
- 小白系统重装教程win102022/10/18
- 小编教你windows10升级完需要做的10项..2017/08/31
- win10版本和win11区别2022/11/24
- win10系统骑马与砍杀游戏打不开怎么办..2020/10/21
- 雨林木风32位windows10专业版下载..2021/11/12
- 图文演示联想x240装win10教程..2021/03/26




















