一键ghost硬盘版安装win10系统
- 分类:Win10 教程 回答于: 2019年05月08日 13:03:00
说到Ghost备份还原系统,很多朋友知道一键Ghost、小白一键重装、冰点还原等等,却少有人知道专业点的重装系统的工具,今天小白带来的就是一键ghost硬盘版安装win10系统的教程,千万不要错过哦。
对于喜欢手动重装系统的朋友来说,一键ghost硬盘版是备份/还原/重装系统的利器,但对于不懂的朋友来说,如果想体验一把一键ghost硬盘版安装win10系统的话,那么让小白教你如何使用一键ghost硬盘版安装系统吧,下面一起来看看。
相关推荐
一、安装前准备
1、下载一键Ghost硬盘版
2、win10系统ghost安装包
二、注意事项
1、安装前请确保电脑盘符至少有2个
2、请确保系统盘资料备份好哦
三、详细安装步骤
1、首先打开下载好的一键Ghost硬盘版,点击下一步,下图所示:
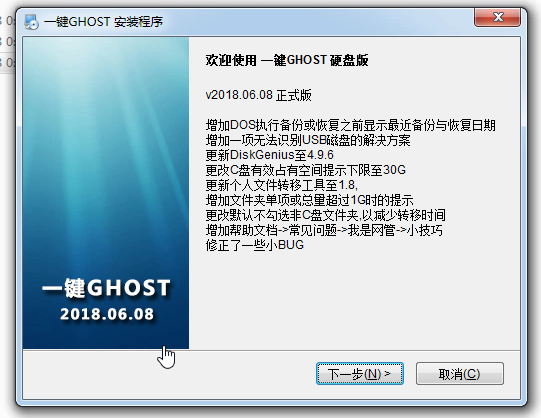
一键ghost电脑图解1
2、选择“普通模式”,然后选下一步,下图所示:
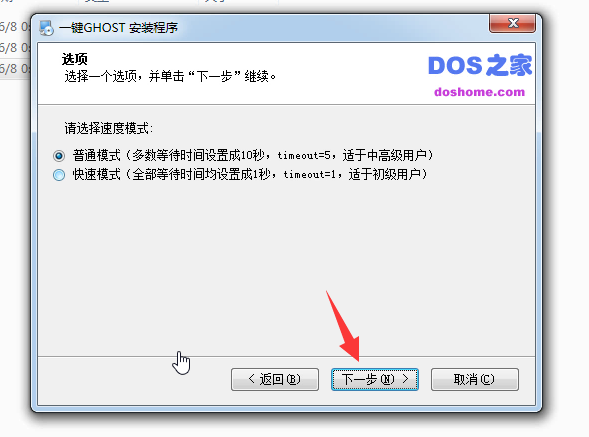
一键ghost电脑图解2
3、耐心等候配置,下图所示:
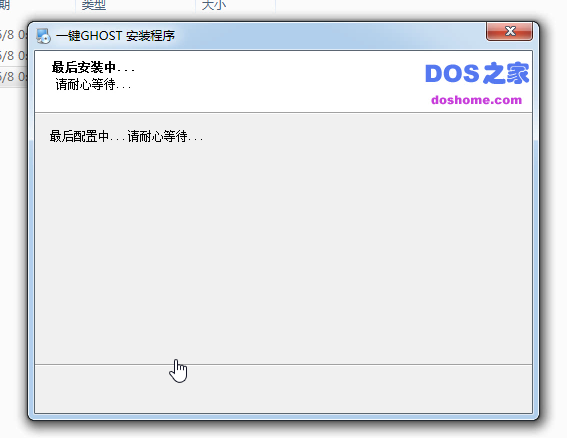
一键ghost电脑图解3
3、最后去掉勾选2项广告,然后点击完成。
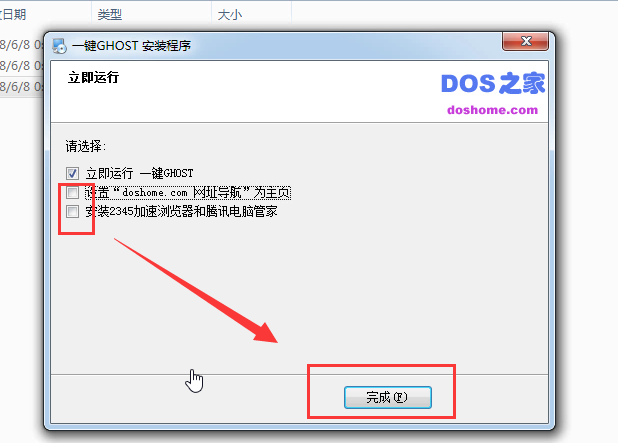
ghost电脑图解4
4、打开一键备份系统的界面,我们发现一键恢复系统的选项是灰色的,这是我们选择导入按钮,下图所示:
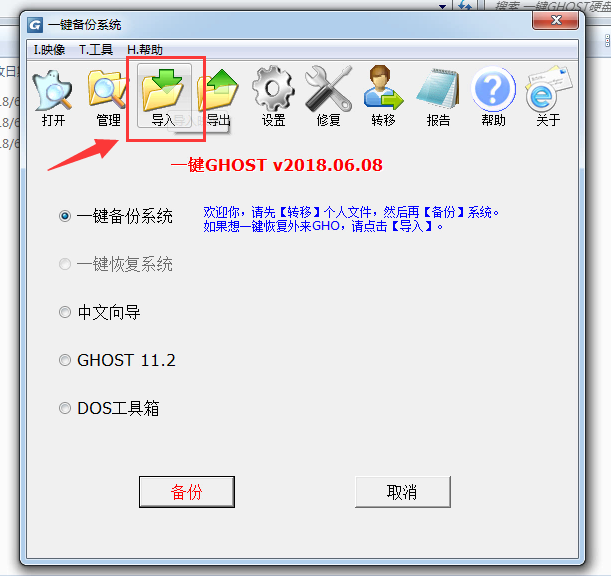
一键ghost电脑图解5
5、选择win1064安装包,然后点击打开,下图:
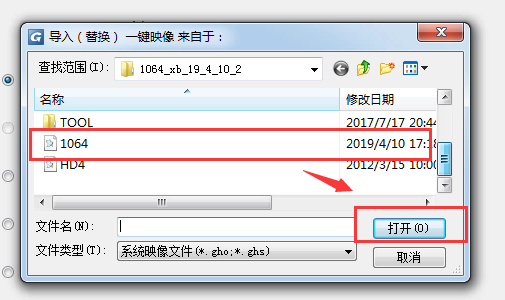
一键ghost硬盘版电脑图解6
6、出现的弹窗选否,下图:
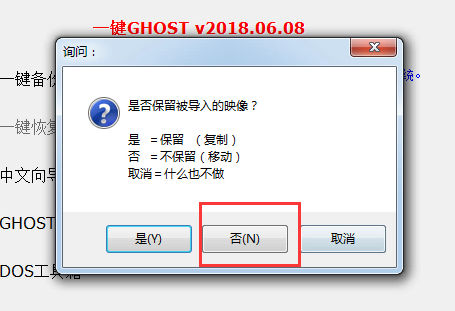
ghost电脑图解7
7、可以看到一键恢复系统的可以使用了,然后点击恢复,下图:
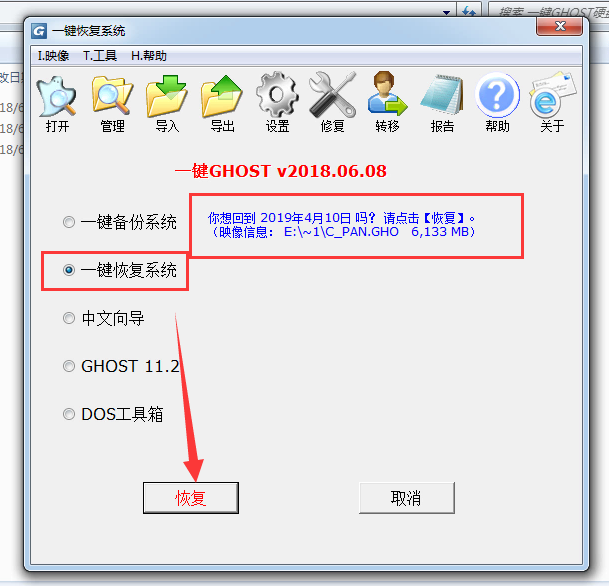
一键重装电脑图解8
8、出现的弹窗中,我们选择确定重启,下图所示;
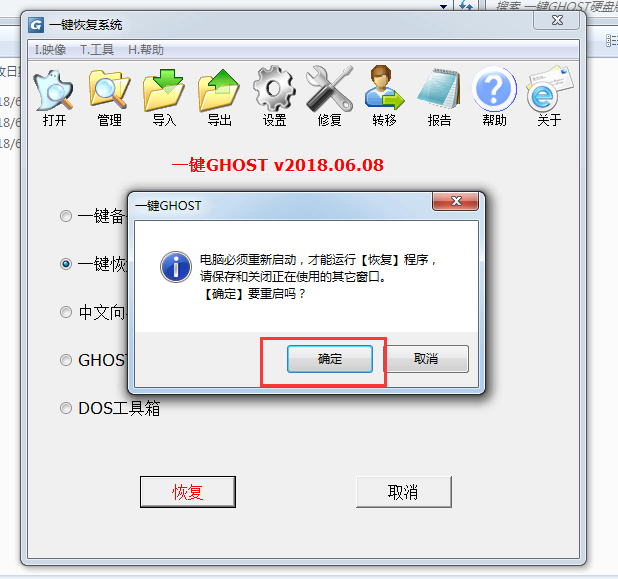
一键ghost电脑图解9

一键ghost电脑图解10
9、接着电脑会自动重启,跳到一键恢复系统的菜单,我们选择第一项“GHOST”,下图:
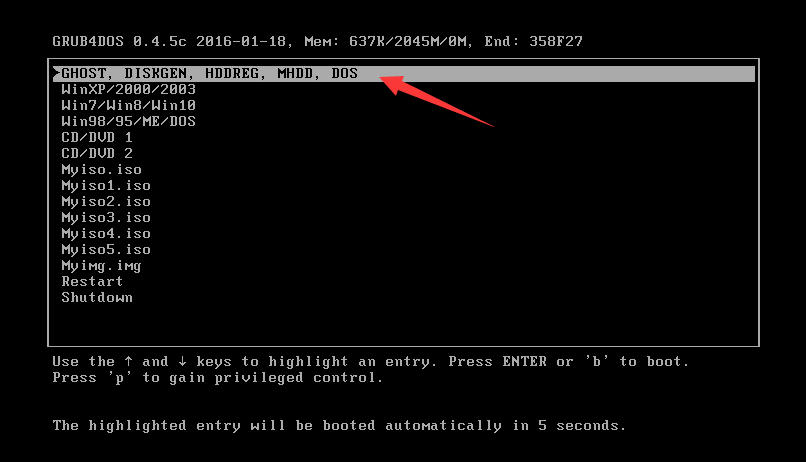
ghost电脑图解11
10、出现的界面,我们选择“1KEY Ghost 11.2”,下图所示:
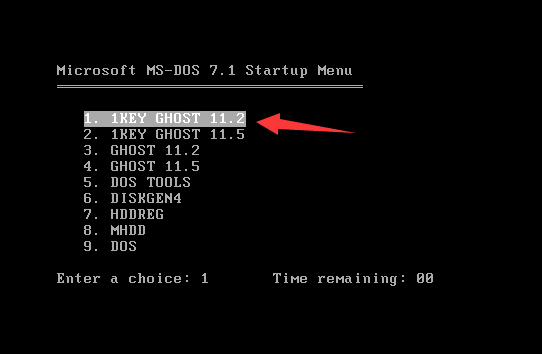
ghost电脑图解12
11、出现的界面,选择“SATA only”,回车确定,下图所示:
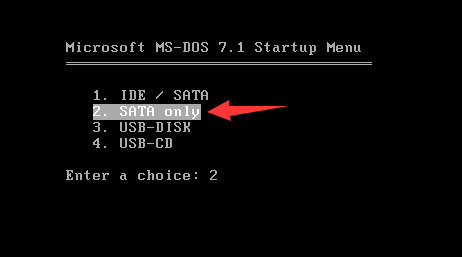
一键重装电脑图解13
12、出现的弹窗,选择恢复K,下图所示:
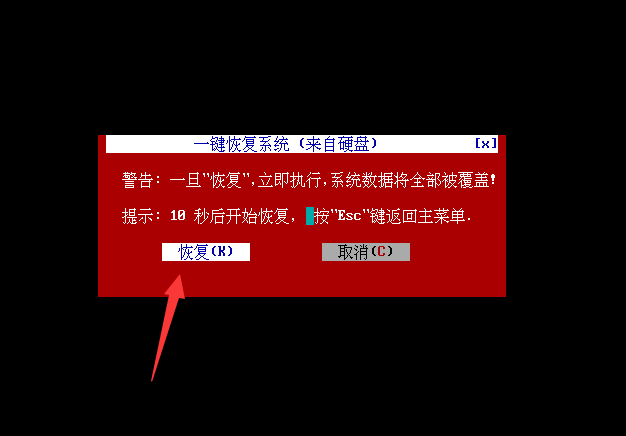
一键重装电脑图解14
13、下面系统会自动安装哦,请耐心等候,下图所示:
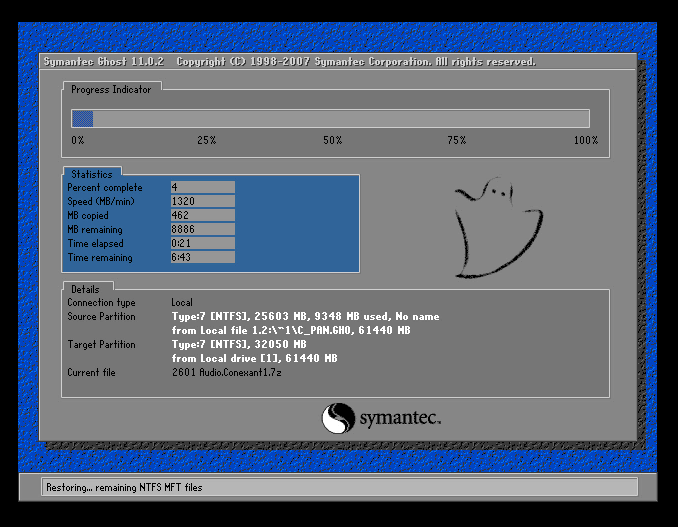
一键ghost硬盘版电脑图解15
14、安装期间会多次自动重启哦,请耐心等候无需担心,下图所示:
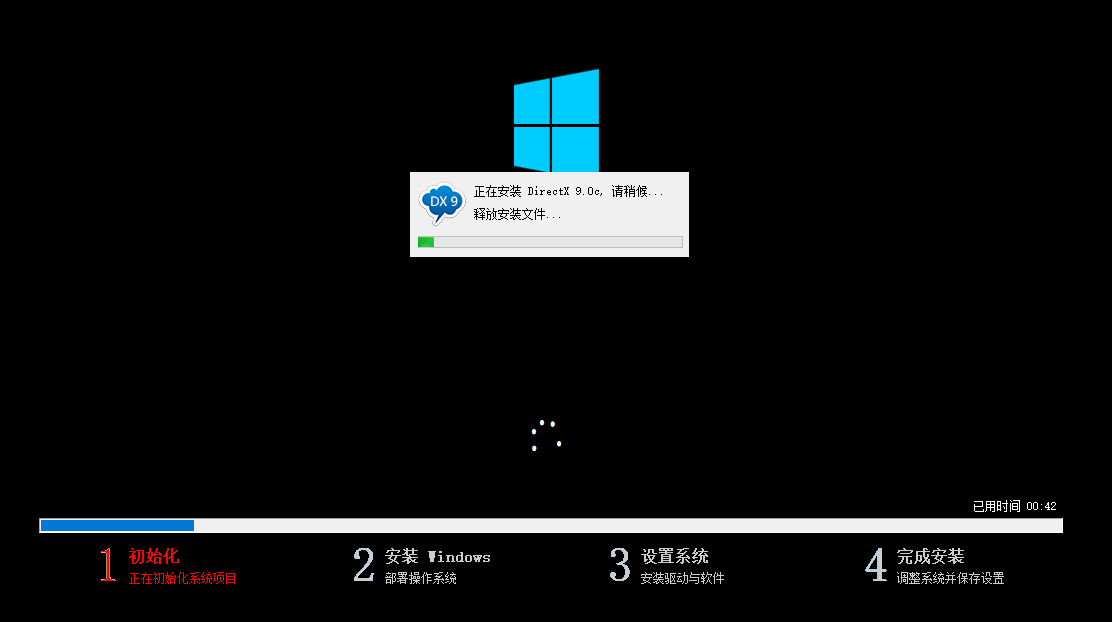
一键ghost电脑图解16
15、系统安装完成,下图所示:
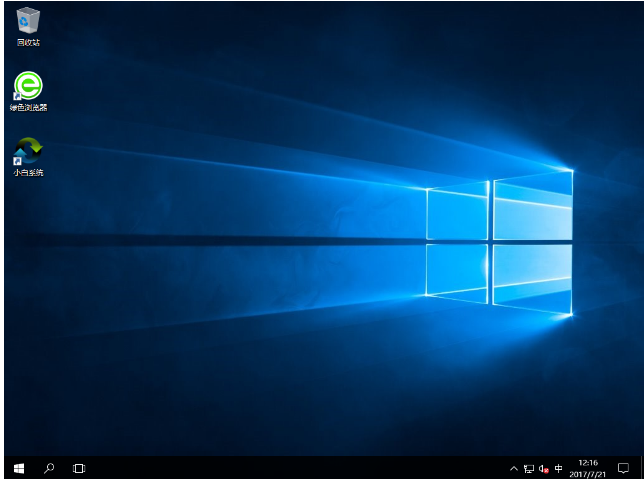
一键ghost电脑图解17
好了,以上就是小白给你带来的一键ghost重装win10系统的详细教程,喜欢的朋友可以收藏哦,说不定下次有用哦。
 有用
26
有用
26


 小白系统
小白系统


 1000
1000 1000
1000 1000
1000 1000
1000 1000
1000 1000
1000 1000
1000 1000
1000 1000
1000 1000
1000猜您喜欢
- 分享win10安装教程2023/05/07
- 硬盘分区,小编教你怎么给移动硬盘分区..2018/05/29
- 重装系统怎么装windows102021/09/03
- windows10下载重装的步骤是什么..2023/01/31
- 重装系统win10步骤和详细教程..2022/05/23
- win10频繁蓝屏重启怎么解决2021/02/12
相关推荐
- 小编教你win10 snipping工具使用教程..2019/05/13
- win10重装win7的后果2021/01/22
- 升级win10系统2023/04/02
- win10不激活能用多久2022/11/30
- 怎么把win10重装win7详解2021/01/20
- win10显卡驱动安装失败怎么办..2019/07/09

















