u盘重装系统win10详细步骤教程
- 分类:Win10 教程 回答于: 2022年06月07日 11:12:29
简介:有很多网友都有重装系统win10的需求,但是因为自己不懂的原因,只能花钱给别人安装。其实我们可以借助工具免费制作u盘重装系统win10,实用性强。下面小编就教下大家u盘怎么重装系统win10。
工具/原料
系统版本:windows7系统
品牌型号:联想笔记本
软件版本:装机吧12.6.48.1900
方法:u盘重装系统win10
1、u盘怎么重装系统win10,首先需要制作u盘启动盘。按照图中所示安装好装机吧一键重装系统工具打开后,插入一个8g以上的空白u盘,选择u盘重装系统模式,点击开始制作启动盘。
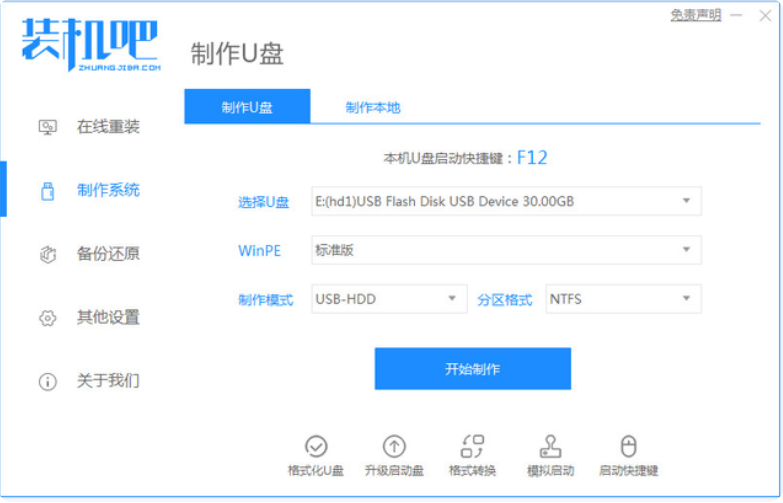
2、然后就可以选择需要安装的系统,点击开始制作启动盘。
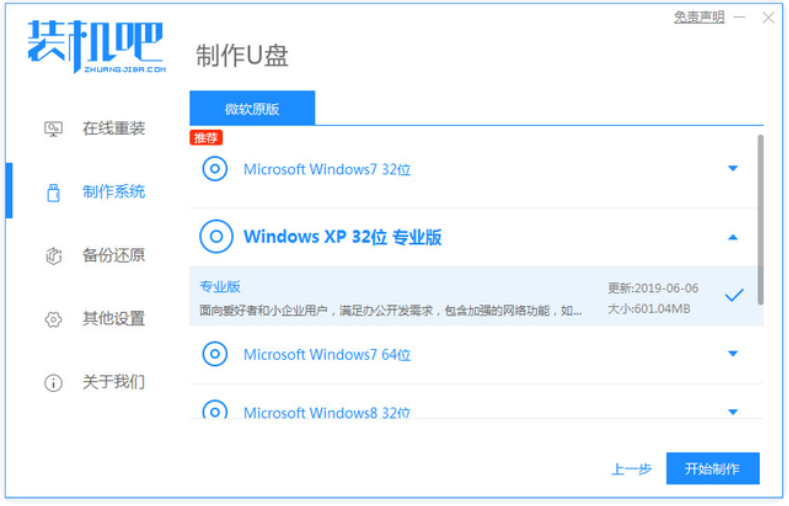
3、软件制作u盘启动盘成功后,可先预览需要安装的电脑主板的启动热键,然后再拔除u盘退出。

4、插入u盘启动盘进电脑中,开机不断按启动热键进启动界面,选择u盘启动项回车确定进入到pe选择界面,选择第一项pe系统回车进入。

5、在pe系统桌面上,找到装机吧装机工具打开后就可以直接选择要安装的系统点击安装到c盘。
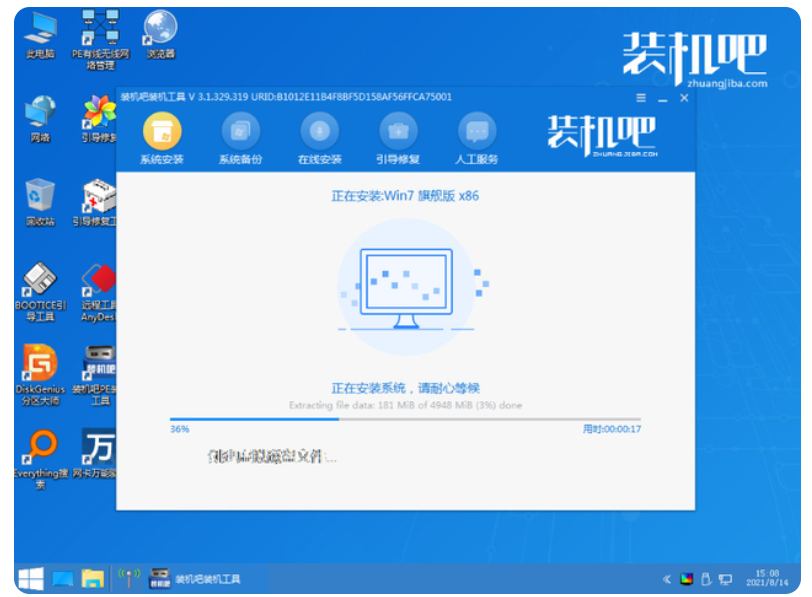
6、等待安装完成后,选择立即重启电脑,直到进入到新的系统桌面即表示安装成功。
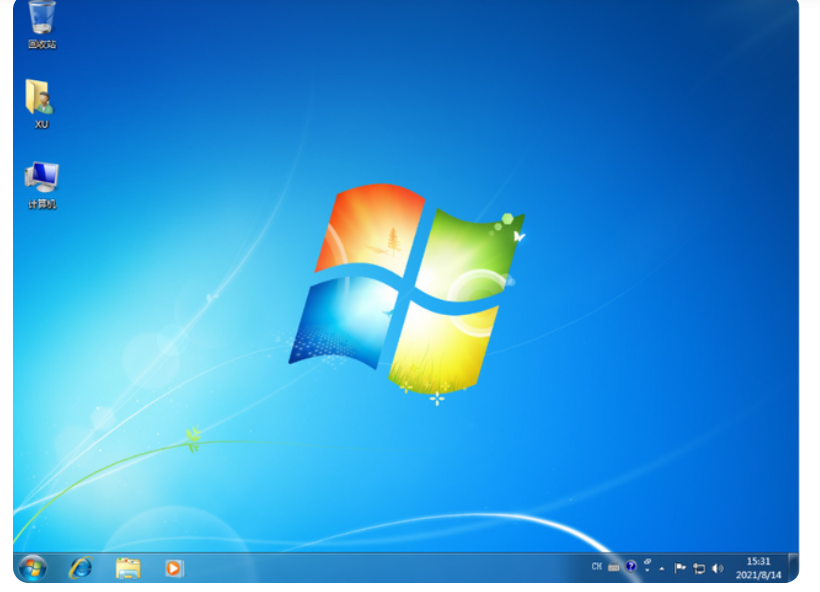
总结:安装好装机吧一键重装系统工具打开后,插入一个8g以上的空白u盘,选择u盘重装系统模式,软件制作u盘启动盘成功后,可先预览需要安装的电脑主板的启动热键,然后再拔除u盘退出。插入u盘启动盘进电脑中,开机不断按启动热键进启动界面,选择u盘启动项回车确定进入到pe选择界面,选择第一项pe系统回车进入。在pe系统桌面上,找到装机吧装机工具打开后就可以直接选择要安装的系统点击安装到c盘。等待安装完成后,选择立即重启电脑即可。
 有用
26
有用
26


 小白系统
小白系统


 1000
1000 1000
1000 1000
1000 1000
1000 1000
1000 1000
1000 1000
1000 1000
1000 1000
1000 1000
1000猜您喜欢
- win10安装失败如何重装2022/12/18
- 文件拒绝访问,小编教你win10文件访问..2018/09/21
- 详解windows10系统重装教程2021/06/08
- 联想笔记本win10系统还原怎么操作..2021/05/25
- win10系统安装office2013字体错误1907..2021/04/14
- 安全模式怎么解除,小编教你安全模式怎..2018/06/07
相关推荐
- 系统之家win10原版64位系统下载..2022/11/01
- win7怎么升级win10专业版使用..2022/03/11
- 使用完小白系统怎么激活win10..2022/07/15
- win10关闭自动更新方法教程2022/05/28
- win10系统更新缺少重要的安全和质量修..2022/11/27
- win10系统安装最低要求配置2021/10/15

















