电脑重装系统win10的步骤教程
- 分类:Win10 教程 回答于: 2022年06月07日 11:36:06
简介:有小伙伴的win10系统用久后出现了问题,经常用着用着就死机蓝屏,长期下去影响使用体验,便想给电脑重装系统win10解决。那么具体怎么重装系统win10呢?下面教大家一个免费好用的电脑重装系统win10教程。
工具/原料
系统版本:windows10
品牌型号:联想笔记本
软件版本:胖爪装机大师的v1.0.1.0
方法 :怎么重装系统win10
1、第一步从胖爪装机大师的官网下载胖爪装机大师软件,重装系统的时候需要用到这款软件,大家别下错了哦,如今市面上有很多山寨软件。
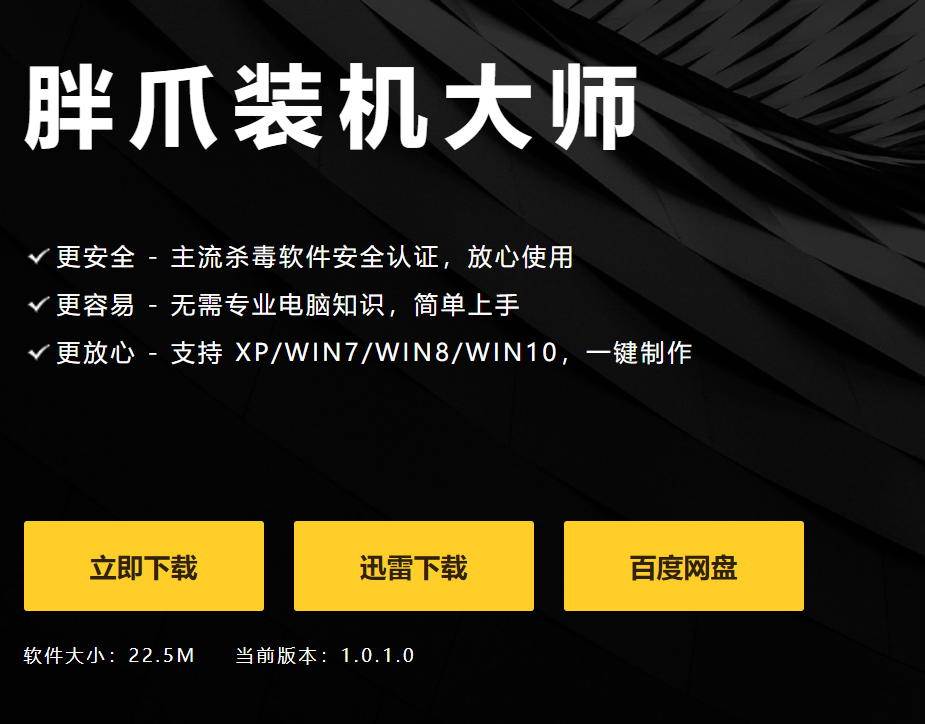
2、第二步打开下载好的胖爪装机大师,点击U盘启动,插入要制作的U盘,当软件界面检测出相关信息后,就可以点“制作U盘启动盘”。
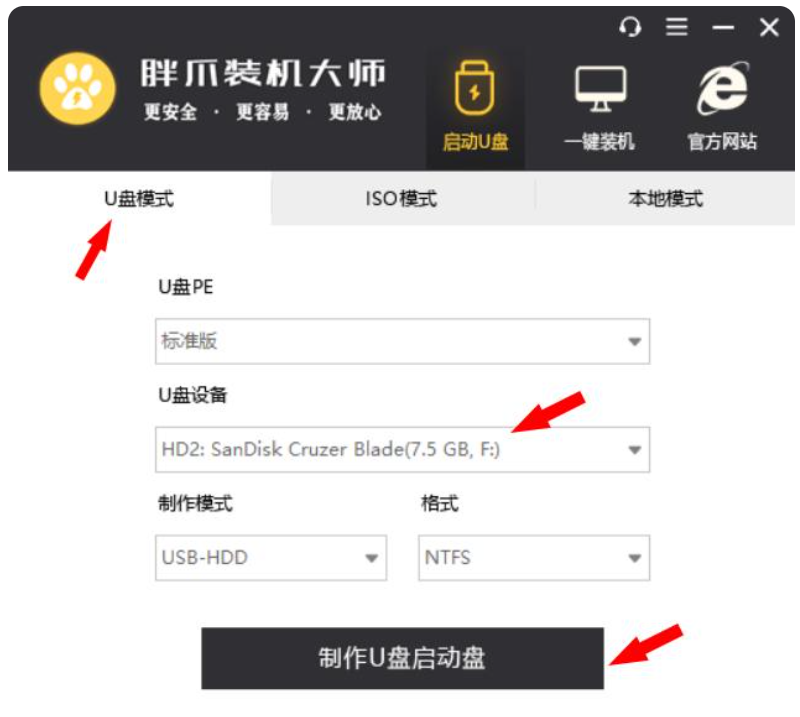
3、第三步选择想要重装的系统,软件内有多种系统,用户可根据自己的实际情况来自由选择,选好后点开始制作。
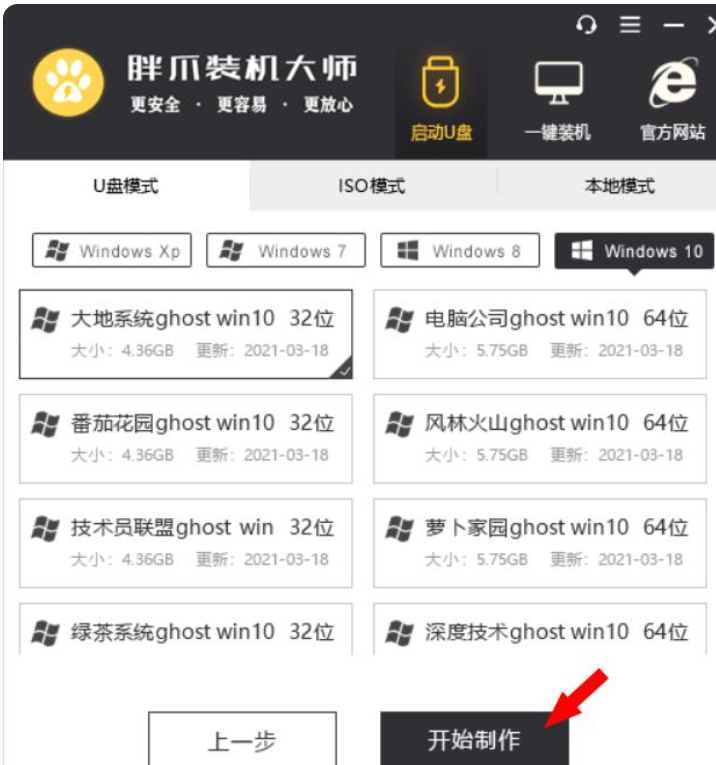
4、第四步等待制作完成,这里我们不用进行任何操作,软件会自动帮助我们将U盘启动盘制作完成,当软件出现这个界面后,就说明制作完成了。
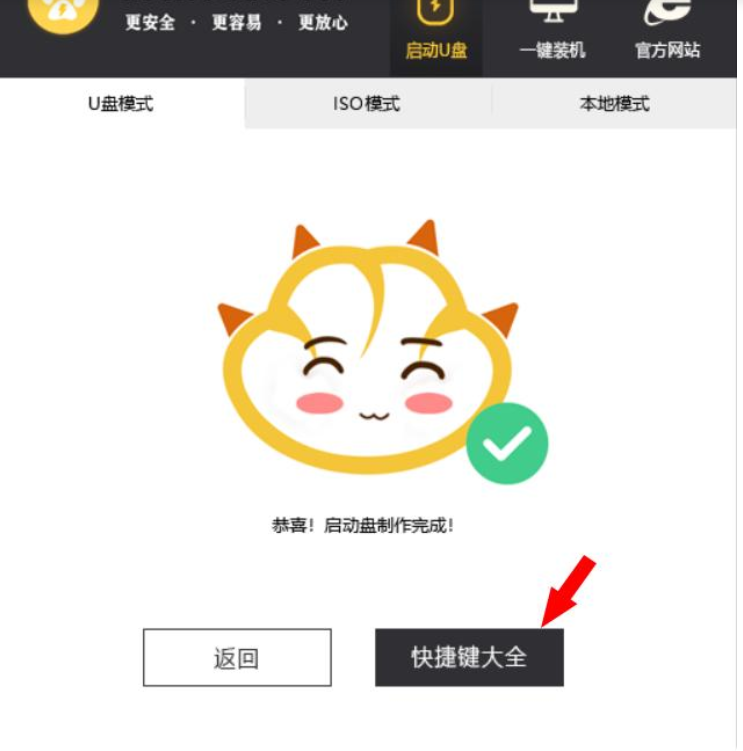
5、第五步重启电脑进入bios界面,我们在U盘启动盘制作完成后就可以重启电脑,按下快捷键进入到BIOS界面,正常来说开机界面都会有提示按什么键进入bios界面,也可以提前查询好自己的电脑型号要按的快捷键。

6、第六步进入bios界面后,我们找到启动项的选项,将启动项修改成U盘启动并按F10保存,此时电脑会正常启动进入PE界面。
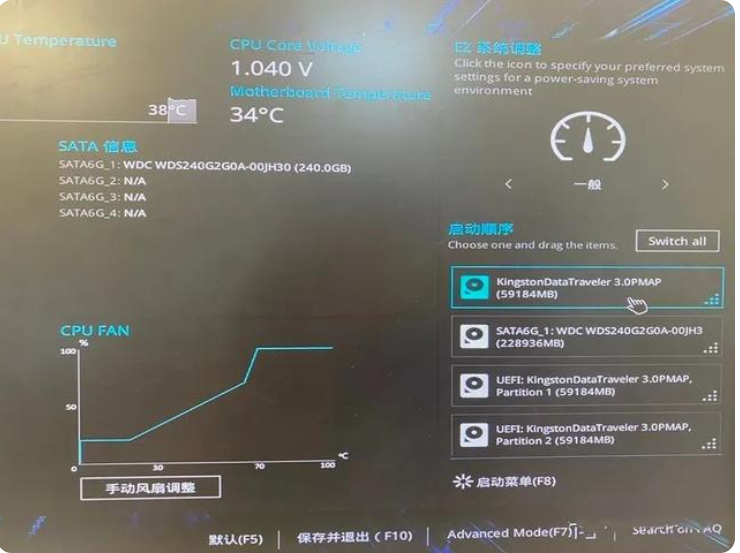
7、在进入PE界面后,我们找到刚刚下载的系统镜像点开始安装,这时候会开始读取系统,读取完毕后电脑会重启,我们此时需要拔掉U盘。
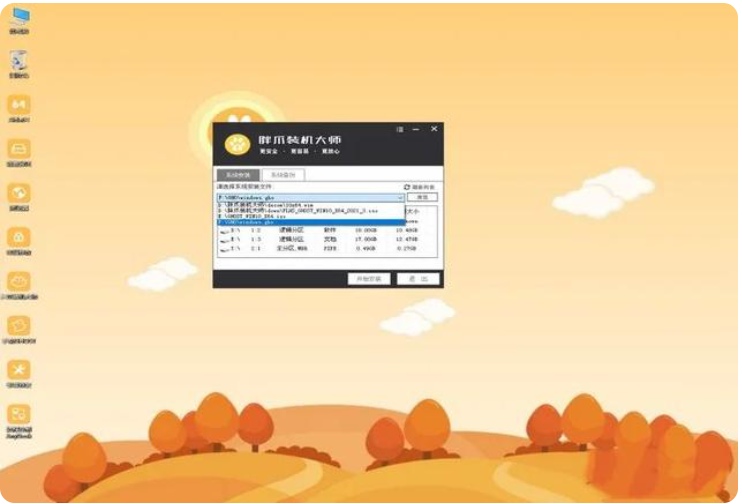
8、最后我们的新系统就会自动进入重装的步骤,这时候我们不需要做什么,等待新系统重装成功就好。
总结:下载胖爪装机大师软件,点击U盘启动,插入要制作的U盘,制作完成后重启电脑进入bios界面,软件会自动帮助我们将U盘启动盘制作完成。
 有用
26
有用
26


 小白系统
小白系统


 1000
1000 1000
1000 1000
1000 1000
1000 1000
1000 1000
1000 1000
1000 1000
1000 1000
1000 1000
1000猜您喜欢
- windows10镜像|小编教你最新Windows10..2018/01/05
- telnet不是内部或外部命令,小编教你te..2018/10/18
- 小编教你win10系统清理windows文件夹..2019/05/17
- 怎么重装系统win10保留文件2022/09/05
- 小编教你开启windows10系统服务的方法..2017/08/04
- windows10家庭版密钥怎么获取..2022/02/07
相关推荐
- 小编教你win10专业版激活方法..2017/10/22
- win10系统还原最简单的方法的介绍..2021/05/16
- win10桌面显示此电脑图标方法..2023/04/23
- win10激活码大全2022/10/22
- win10电脑黑屏图片壁纸怎么设置..2022/08/09
- win10系统怎么更改管理员账号名称图文..2020/09/20

















