电脑如何格式化重装系统in10
- 分类:Win10 教程 回答于: 2023年03月22日 10:55:07
大家是不是觉得如果让自己单纯重装的话可能没什么问题,如果让自己去格式化以后再去重装的话还是有点复杂了。其实操作都是大同小异的,大家可以看看小编今天的分享格式化重装系统in10教程。
工具/原料:
系统版本:windows10系统
品牌型号:戴尔灵越14
软件版本:小白一键重装系统12.6.49.2290+1个8g以上的空白u盘
方法/步骤:
方法一:直接格式化c盘重装系统
1、我们先在能联网的电脑上安装好小白一键重装系统工具,插入u盘,选择制作系统模式进入其中。

2、选择我们要安装的windows系统,这里以win10系统为例,点击开始制作启动盘。
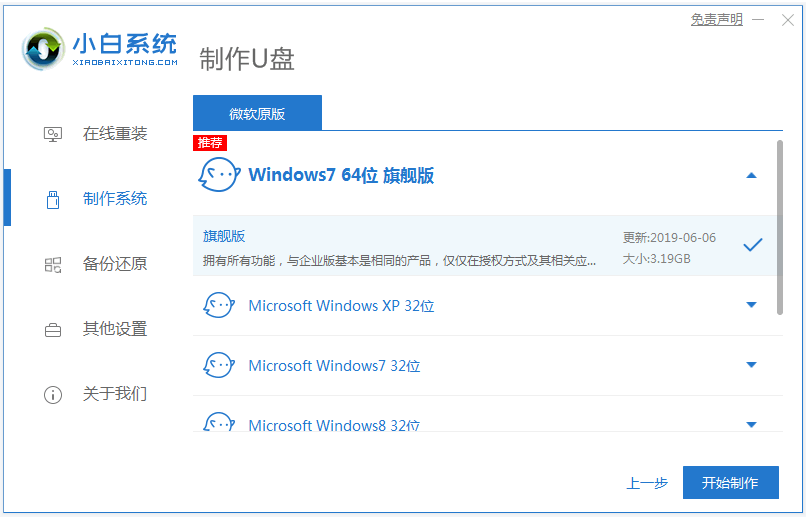
3、耐心等待制作u盘启动盘完成后,可以先预览需要安装的电脑主板的启动热键,再拔除u盘退出。

4、插入u盘启动盘进要安装的电脑接口,开机不断按启动热键进启动界面,选择u盘启动项确定进入到pe选择界面,选择第一项pe系统回车进入。
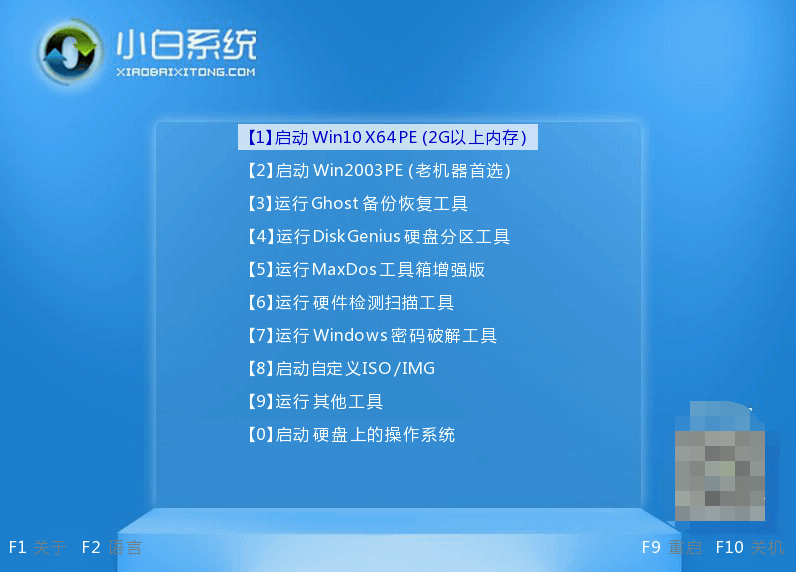
5、点击打开小白装机工具安装系统,一般默认安装到c盘,耐心等待软件自动安装,期间会格式化c盘。
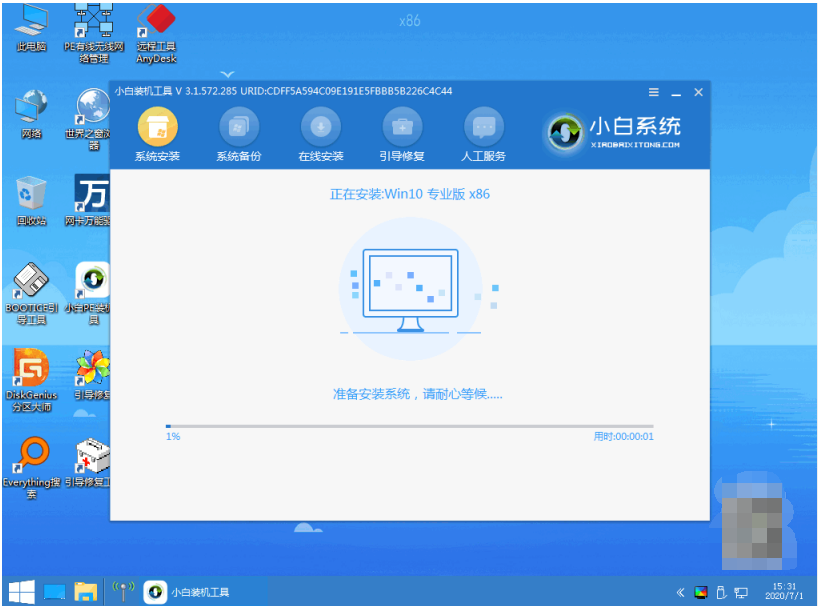
6、等待安装完成后,拔掉u盘,选择重启电脑。
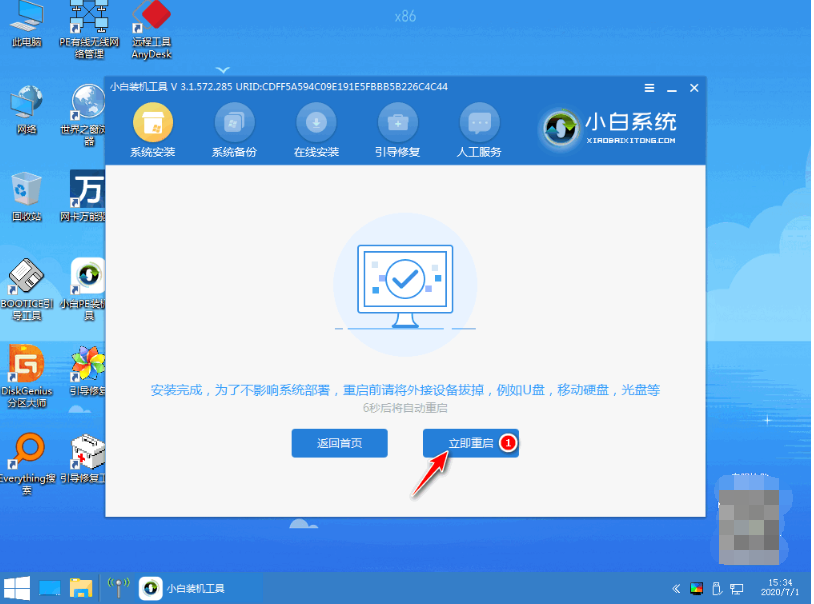
7、最终进入到新的系统桌面,即说明格式化重装系统in10成功。

方法二:全盘格式化重装系统
如如果电脑全盘都格式化的话,那就涉及重新分区了,一样也是需要进入pe系统内全盘格式化后再安装系统即可。具体的步骤如下:
1、大家先按照方法一的操作制作好小白u盘启动盘,然后启动进入到小白pe系统。
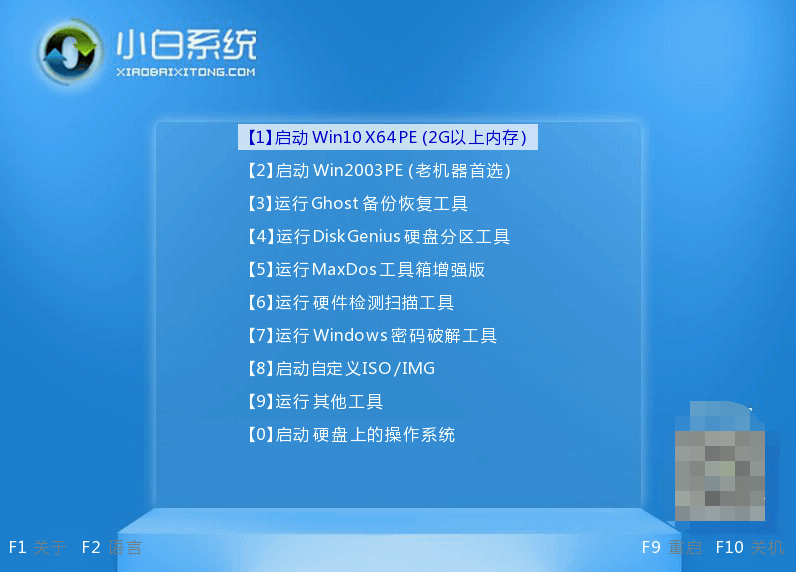
2、双击打开pe桌面的DiskGenius分区工具,右击电脑磁盘,选择删除所有分区。

3、再点击【快速分区】,选对我们要分区的磁盘,设置分区数目、分区大小以及分区类型,卷标为【系统】的系统盘建议50G以上,选中分区类型 mbr,对齐分区选中4096扇区,分区数目根据硬盘大小决定。

4、分区完成后,如果盘符被占用的话,选择已经占用C盘的那个盘,左侧选择【更改盘符】。点击保存更改,退出软件。
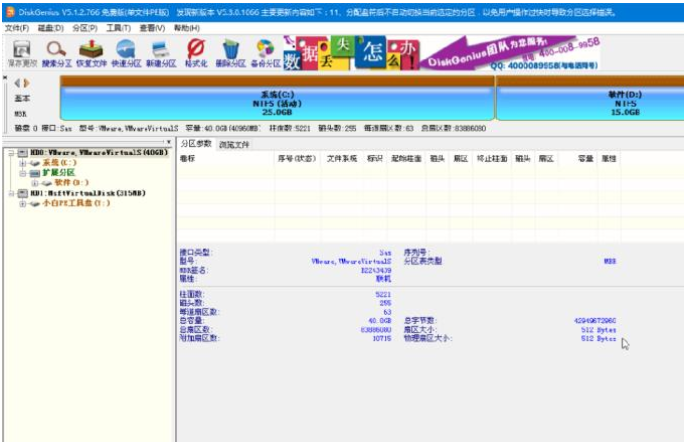
5、双击打开pe桌面的小白装机工具,安装电脑系统到c盘,步骤就跟方法一的安装一样了,耐心等待安装完成,拔掉u盘重启进入新系统桌面即可。

注意事项:格式化重装系统的操作,涉及到的电脑磁盘资料都会被清空,因此如果有重要资料的话,先备份。
总结:
以上便是格式化重装系统in10教程,可分为只格式化系统盘c盘的情况以及全盘格式化重装的情况,大家根据实际需求选择合适的方法操作就可以啦。
 有用
26
有用
26


 小白系统
小白系统


 1000
1000 1000
1000 1000
1000 1000
1000 1000
1000 1000
1000 1000
1000 1000
1000 1000
1000 1000
1000猜您喜欢
- 0x803f7001,小编教你Win10激活失败提..2018/04/19
- win10hosts权限无法添加解决方法..2021/03/29
- uefi u盘安装win10步骤2022/06/19
- win10怎么进入u盘重装系统的教程..2021/12/23
- win10系统用不了小米随身wifi的解决教..2021/11/22
- 联想小新自带win10升级教程2022/09/23
相关推荐
- win10下载安装的步骤教程2022/02/03
- 小编教你win10企业版和专业版区别..2017/07/29
- U盘启动安装系统步骤win102022/10/13
- win10惠普打印机突然打印不了怎么解决..2021/05/10
- 硬盘安装win10系统方法2020/08/03
- 重装系统w10教程2023/01/02

















