讲解电脑重装什么系统比较好和重装教程
- 分类:教程 回答于: 2023年04月12日 09:12:00
电脑重装什么系统比较好?其实当我们在进行重装系统遇到一些难以选择的问题,不知道重装什么系统比较好和重装系统进行修复的步骤,虽然很多用户都不清楚重装什么系统比较好和重装系统步骤,但是别担心,小编我这就把电脑重装什么系统比较好和重装教程步骤。
工具/原料:
系统版本:windows11系统
品牌版型:ASUS华硕天选3
软件版本:小白一键重装系统12.6.49.2290
电脑重装什么系统比较好:
答:个人感觉电脑重装win11系统比较好,因为Windows11技巧自从Win11系统正式版发布后,很多小伙伴都重装了Win11系统,大家都用的肯定比较好,下面是重装教程。
方法一:直接使用小白一键重装在线一键安装win11(推荐)
1、首先下载并打开小白一键重装系统软件,注意:此时需要将安全软件退出来,系统报错。选择微软原版系统中的‘windows11 64位 专业版’点击安装此系统。

2、选择好软件后,小白软件自动下载win11原版镜像以及相关驱动,耐心等待完成后,小白软件将进入环境部署状态。

3、准备就绪后,重启电脑后,我们选择‘XiaoBai PE-MSDN Online Install Mode’进入pe系统。
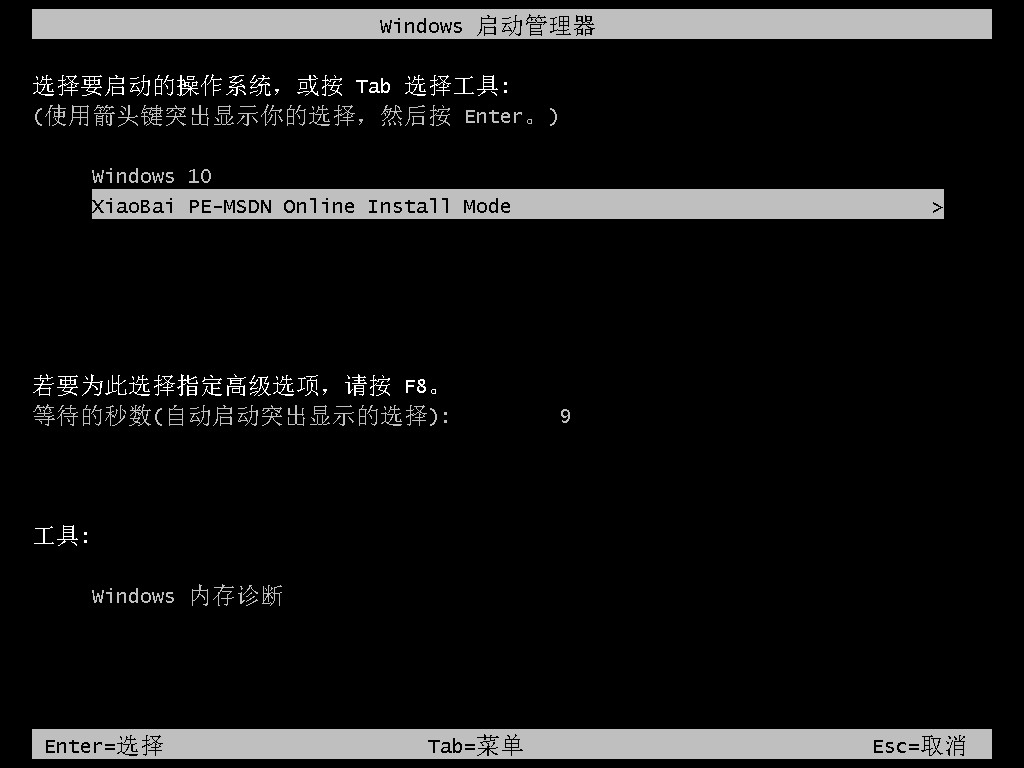
4、接下来小白软件将自动执行windows11的安装。耐心等待完成就可以啦。

5、安装完成后,点击立即重启。最后进入win11系统界面就代表升级完成了。
方法二:通过使用小白工具还原win11镜像
1、首先我们要下载win11镜像文件,在小白一键重装系统微信公众号回复windows11即可获取镜像文件。
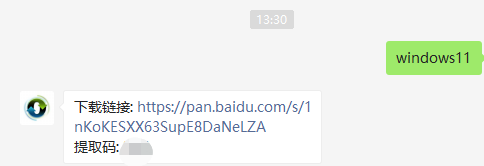
2、然后打开小白一键重装系统,点击备份还原,然后选择自定义还原扫描出我们下载好的win11系统

3、因为系统目前在软件里的名字是显示的win10,实际上系统是win11的文件,在出现的系统当中我们选择win10专业版安装即可。
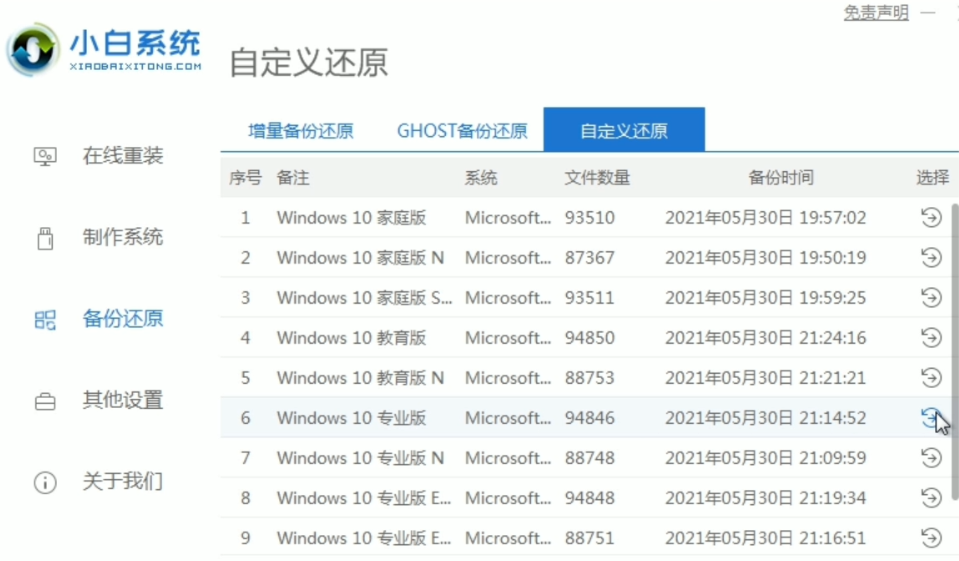
4、接着我们跟着软件提示完成一系列的操作后重启电脑。
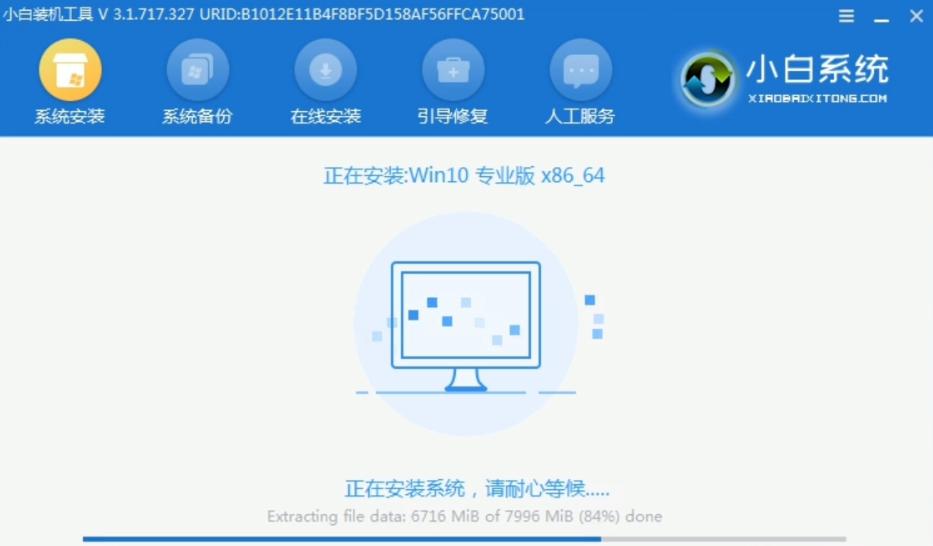
5、接下来自行完成一系列的基础设置就可以啦。

6、操作完上述的基本设置后电脑会再次重启,我们耐心等待一段时间就行了。

7、系统安装完成后来到windows11桌面,我们就可以开始使用了。

总结:
综上所述,以上就是关于电脑重装什么系统比较好和重装教程步骤,相信大家通过这篇文章,已经安装好了电脑windows11系统了,其实重装系统就是这么简单,步骤不多,而且操作简单,支持各种U盘制作、读写速度快,安全稳固,能让你在最短的时间内学会并使用小白一键重装系统制作来进行重装windows系统。以上就是我总结出来的方法,希望能帮到大家。
 有用
26
有用
26


 小白系统
小白系统


 1000
1000 1000
1000 1000
1000 1000
1000 1000
1000 1000
1000 1000
1000 1000
1000 1000
1000 1000
1000猜您喜欢
- 详解平板电脑4000左右哪款比较好..2021/09/13
- 笔记本电脑系统安装步骤图解..2022/03/07
- 小白一键重装系统工具怎么使用..2021/11/14
- 苹果电脑装双系统,小编教你双系统安装..2018/08/13
- 重装系统xp镜像方法详解2016/12/08
- 笔记本散热器,小编教你笔记本散热器怎..2018/05/03
相关推荐
- 酷比魔方电脑一键重装系统xp教程..2019/10/16
- u深度u盘安装win7系统2016/11/03
- 华硕笔记本电脑重装系统步骤图文详解..2023/04/28
- 小白一键重装系统win10教程2017/07/19
- 小编告诉你一键重装系统没用怎么办..2016/11/20
- 简述电脑系统还原怎么操作..2023/02/13

















