用u盘安装win7系统详细视频教程
- 分类:U盘教程 回答于: 2021年03月08日 08:39:00
用u盘怎么安装win7系统教程?U盘重装系统适用于无法正常开机的电脑系统,比如电脑蓝屏黑屏等等情况,学会这一项新技能能帮助Wimbledon更好的使用电脑,那么接下来小编教你用u盘怎么安装win7系统教程
相关视频教程阅读:U盘重装win7系统教程,U盘启动盘制作教程
一、提前准备工具
1、可以正常使用的电脑一台。
2、一个8G或以上的空u盘。(制作启动盘会格式化U盘,所以有重要资料请备份好)
3、小白一键重装系统工具。
二、制作系统启动u盘
1、打开网页搜索引擎搜索“小白系统官网”到官网内下载小白PE软件。
2、关闭杀毒软件,打开小白PE进入主界面,选择“制作U盘”下一步。
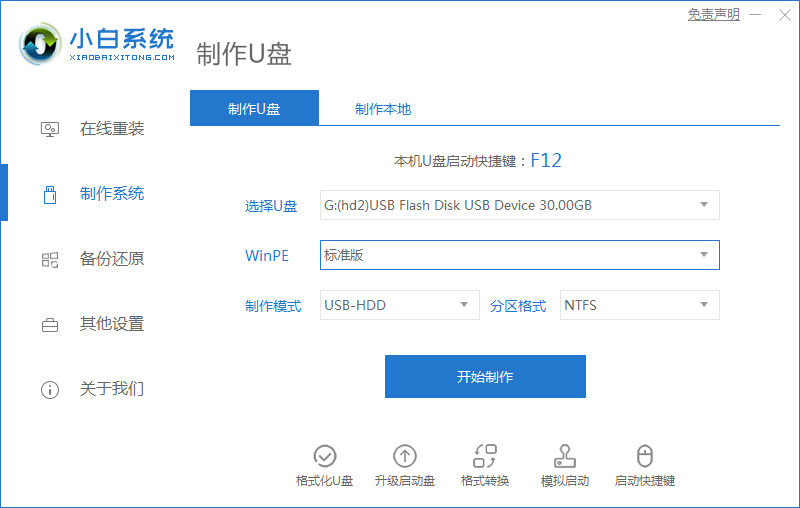
3、将界面切换到“制作U盘”窗口,小白PE会自动识别U盘,单击“开始制作”。
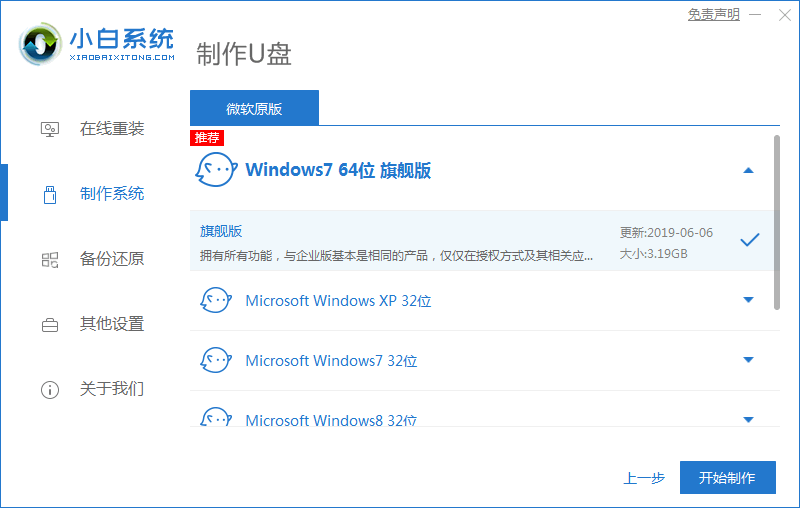
4、进入系统选择界面,选择需要重装的Windows7系统,点击“开始制作”。
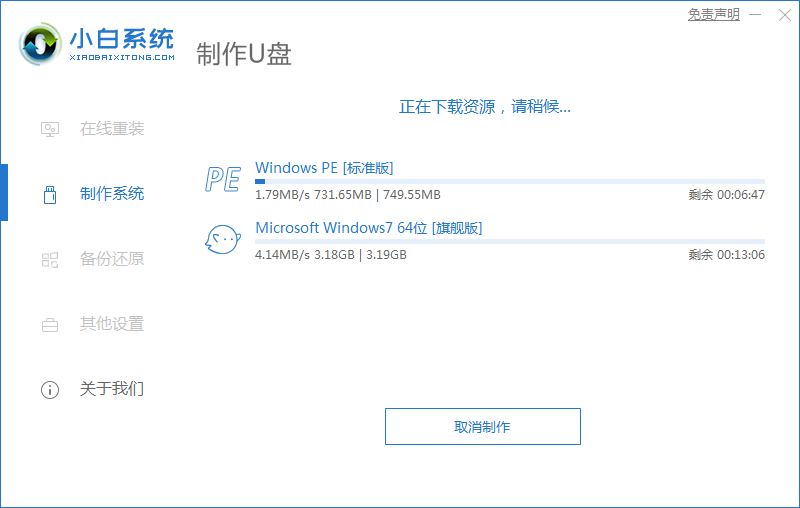
5、等待启动u盘制作完成后,拔掉u盘即可。
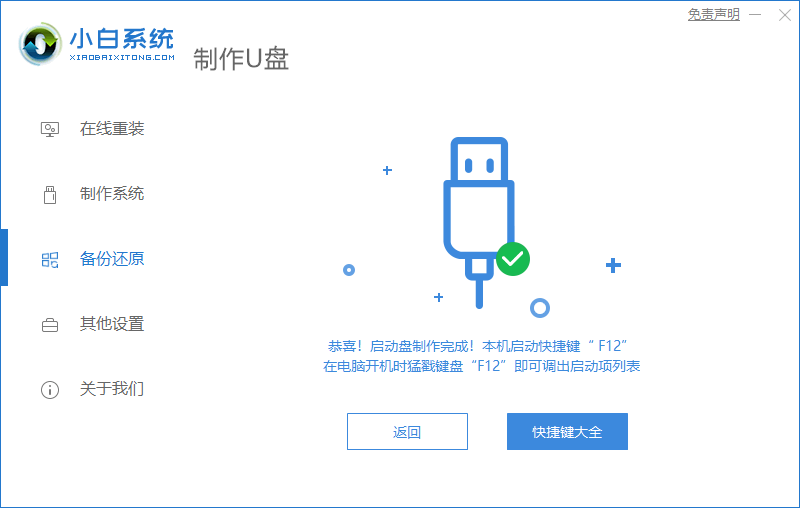
三、u盘重装步骤
1、u盘插入需要重装的电脑,并重启电脑快速断续的按启动热键,一般开机后屏幕下方有几行英文,可以看到启动热键提示。
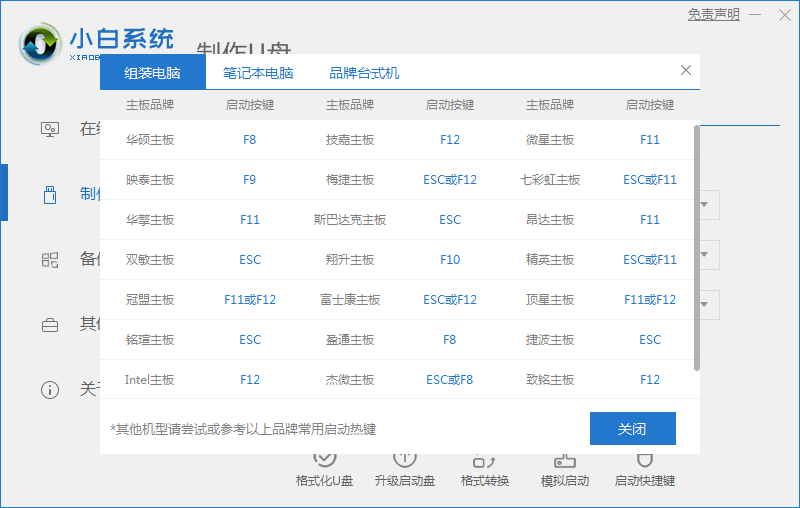
2、选择带USB开头的u盘启动项回车键进入。

3、我们选择“启动win10x64PE(2G以上内存)”回车键进入。

4、进入小白PE界面,自动弹出小白PE装机窗口这里选择需要重装的系统版本安装。

5、目标分区选择“C盘”,然后点击“开始安装”。
6、等待系统安装完成后,按照提示拔掉u盘重启电脑即可。

5、重启电脑并且插上U盘,开机快速按 F12,在引导菜单中选择 U 盘,进入pe系统继续安装。

6、安装完成后点击立即重启。
7、等待安装完成就能看到我们的系统以及安装好啦!

那么以上就是用u盘安装win7系统详细视频教程的全部内容,希望对你有所帮助,更多重装系统的相关教程欢迎关注小白一键重装系统官网!
 有用
26
有用
26


 小白系统
小白系统


 1000
1000 1000
1000 1000
1000 1000
1000 1000
1000 1000
1000 1000
1000 1000
1000 1000
1000 1000
1000猜您喜欢
- 小白U盘怎么重装系统2022/11/10
- 制作u盘启动盘步骤2022/11/17
- 详解小白U盘重装win102019/05/06
- 使用u盘给联想笔记本重装系统按哪个键..2021/05/24
- 最好的u盘启动软件推荐2021/10/08
- u盘win7系统安装教程2022/12/27
相关推荐
- 台式电脑怎么用u盘重装系统..2022/06/11
- 机械师笔记本U盘重装系统的步骤教程..2021/11/24
- U盘免疫,小编教你如何让U盘免疫..2018/02/24
- 怎么制作u盘启动盘方法2022/11/20
- 电脑重装系统按f几进入U盘启动..2023/03/10
- 怎么用u盘装系统win72022/06/03

















