格式化U盘重装系统怎么操作
- 分类:U盘教程 回答于: 2022年08月05日 11:02:27
我们在对u盘的使用过程中,难免会碰到优盘中毒的情况,而当我们的U盘中了病毒,造成优盘不能读取数据时,这时我们就需要对u盘进行格式化。所以就有用户想了解格式化U盘重装系统,下面我就教下你们格式化U盘重装系统怎么操作。
工具/原料:
系统版本:windows7
品牌型号:联想小新air16
方法/步骤:
步骤一:首先将要格式化的U盘插入电脑,然后双击打开计算机。

步骤二:找到我们需要格式化的U盘。
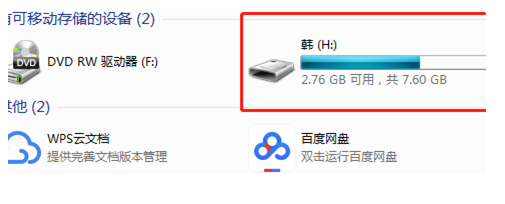
步骤三:鼠标右击要格式化的U盘,单击“格式化”。
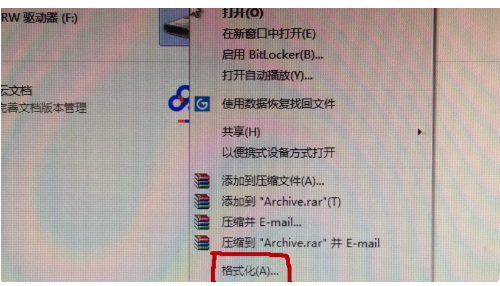
步骤四:鼠标单击“开始”。
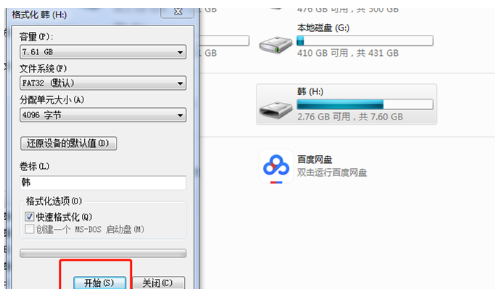
步骤五:单击“确定”。
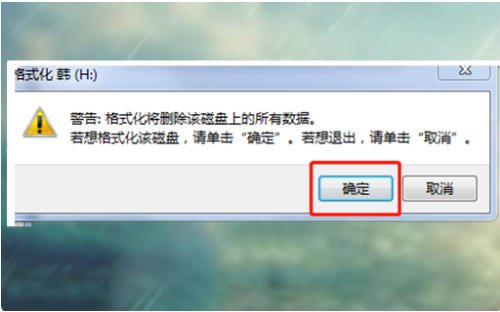
步骤六:等格式化完毕以后,点击“确定”。
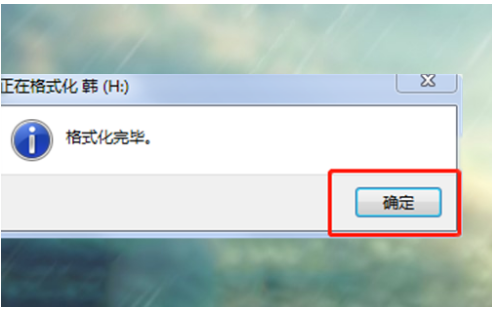
步骤七:再次打开U盘,会显示“该文件夹为空”,这样操作U盘格式化就成功啦。
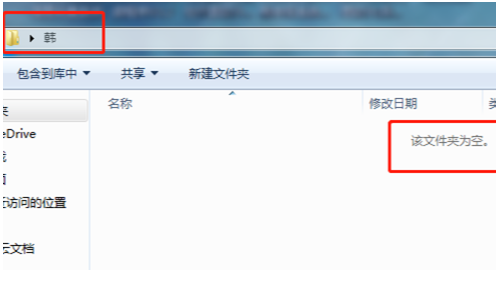
总结:
1、我们把要格式化的U盘插入电脑,打开计算机。
2、找到要格式化的U盘。
3、鼠标右击要格式化的U盘,点击“格式化”。
4、点击“开始”。
5、点击“确定”。
6、等格式化完毕以后,点击“确定”。
7、再打开U盘,会显示“该文件夹为空”,这样U盘格式化就成功啦。
以上就是格式化U盘重装系统怎么操作的教程啦,希望能帮助到大家。
 有用
26
有用
26


 小白系统
小白系统


 1000
1000 1000
1000 1000
1000 1000
1000 1000
1000 1000
1000 1000
1000 1000
1000 1000
1000 1000
1000猜您喜欢
- 老毛桃winpe系统u盘启动盘制作教程..2022/07/20
- 小编详解主板bios怎么恢复出厂设置..2019/01/23
- u盘格式化后数据恢复如何操作..2023/02/18
- 笔者教你电脑无法识别u盘怎么办..2018/12/08
- U盘如何制作启动盘2022/07/18
- 详解U盘装机win7系统教程2021/05/17
相关推荐
- 介绍u盘在电脑上读不出来的解决方法..2022/04/16
- 手把手教你联想笔记本u盘重装win10系..2021/08/09
- U盘启动制作教程2022/09/10
- 系统重装U盘启动的步骤2022/12/22
- 小白教你解决手机usb连接电脑没反应..2017/10/06
- 如何用u盘安装系统2020/07/07

















