装机吧u盘装系统的步骤
- 分类:U盘教程 回答于: 2023年01月22日 10:55:40
有网友电脑出了问题需要重装系统,小编推荐他使用装机吧u盘装系统,这样更安全可靠。那么如何使用装机吧u盘装系统呢?下面来看看装机吧u盘装系统的步骤吧。
工具/原料:
系统版本:win xp 专业版
品牌型号:华硕F83E42Se-SL
软件版本:装机吧装机工具 v3.1.329.319
方法/步骤:
装机吧u盘装系统的步骤
1、如何使用装机吧u盘装系统呢,首先下载好装机吧系统软件,将u盘插入电脑点击制作u盘,选中插入的u盘,点击开始制作。
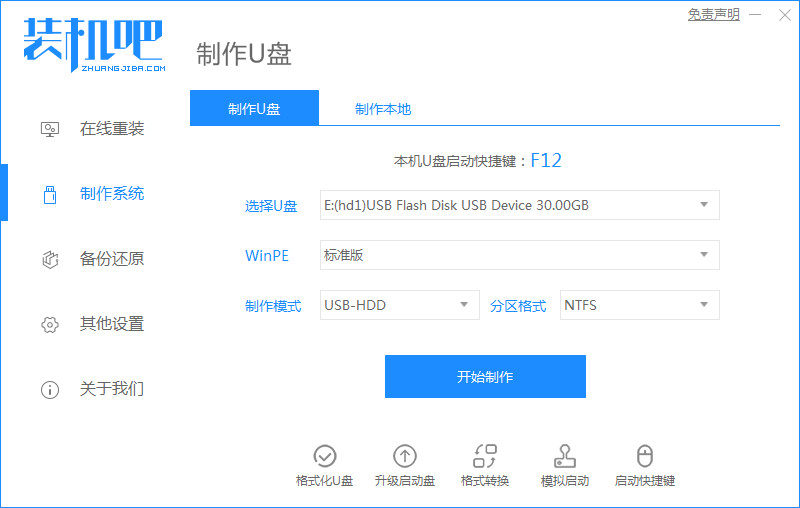
2、选择好要制作的xp系统,点击开始制作。
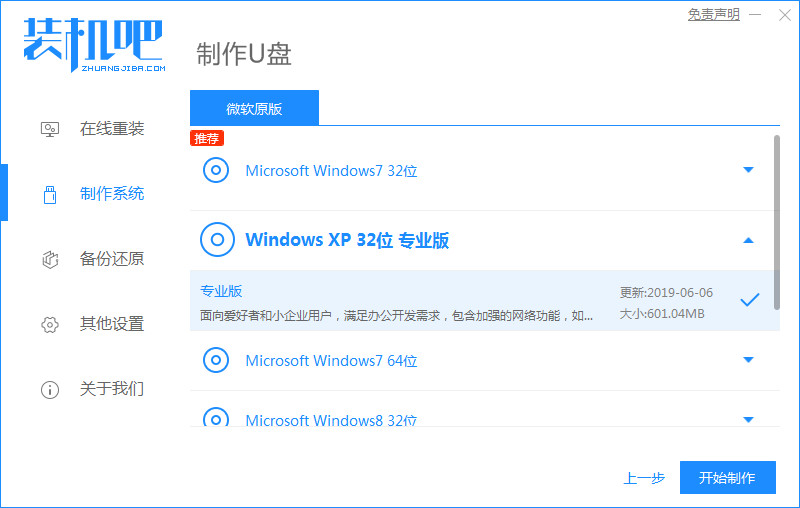
3、确认备份好u盘内的资料,点击确定。
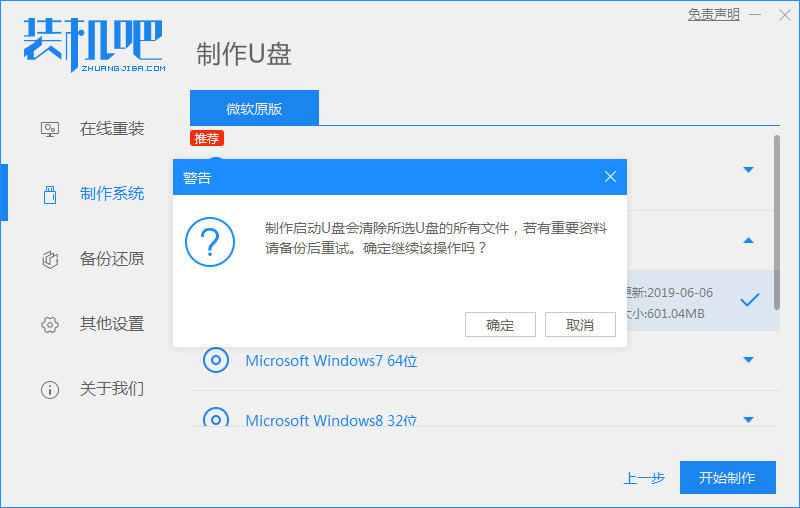
4、等待系统下载装机需要的各种资源。
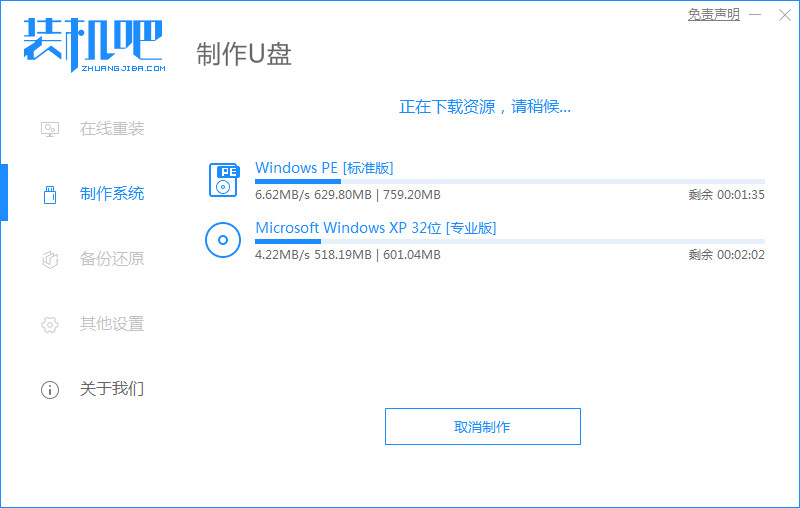
5、提示u盘制作成功后,记住开机热键,点击预览查看启动热键。
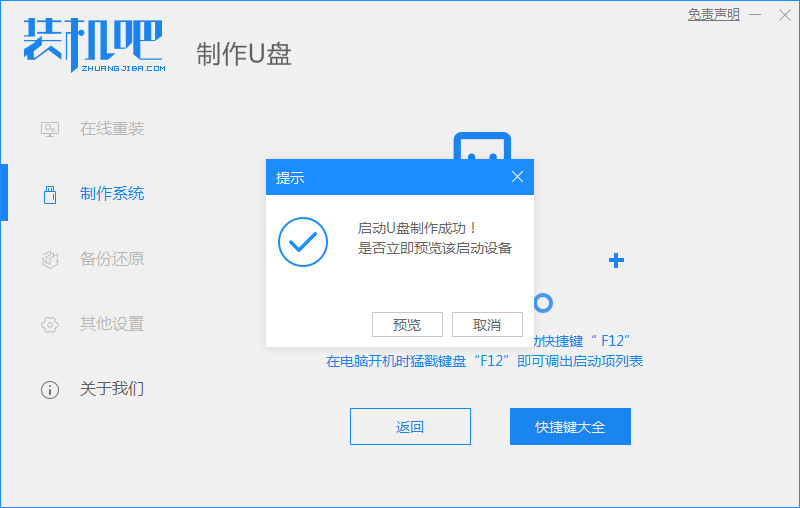
6、将u盘插入要安装系统的电脑,开机按启动热键进入bios,选择usb选项回车。

7、等待系统格式化分区自动安装。
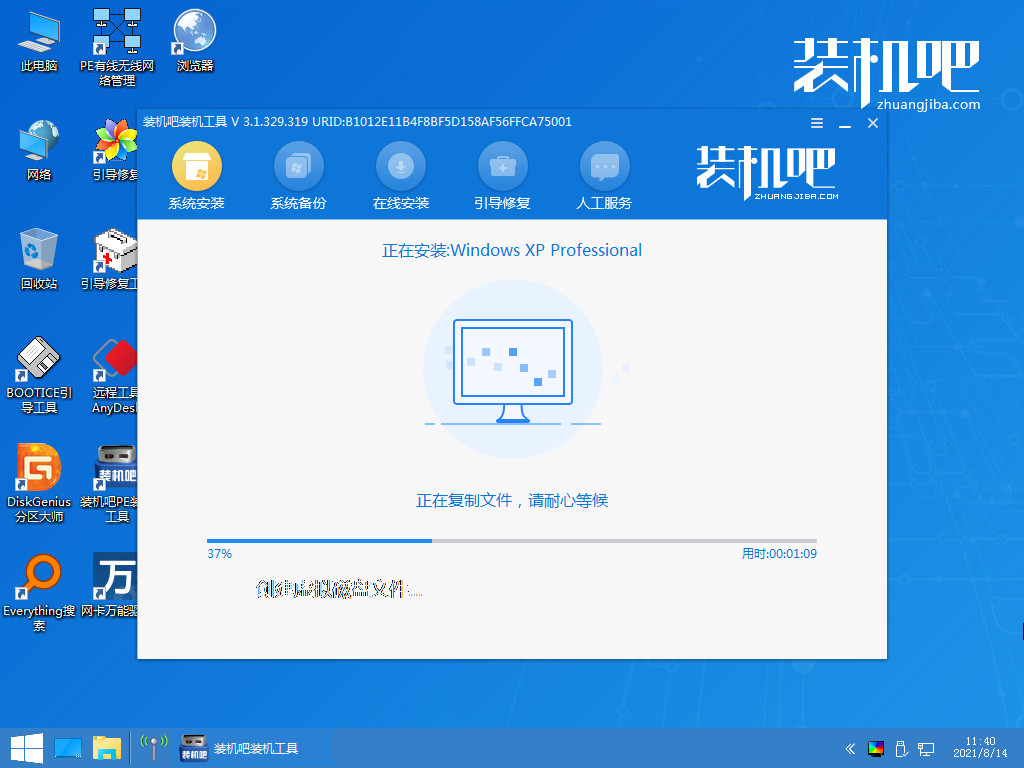
8、弹出引导修复 工具时在C盘前打勾,点击确定。

9、提示安装完成点击立即重启。

10、耐心等待程序复制文件。
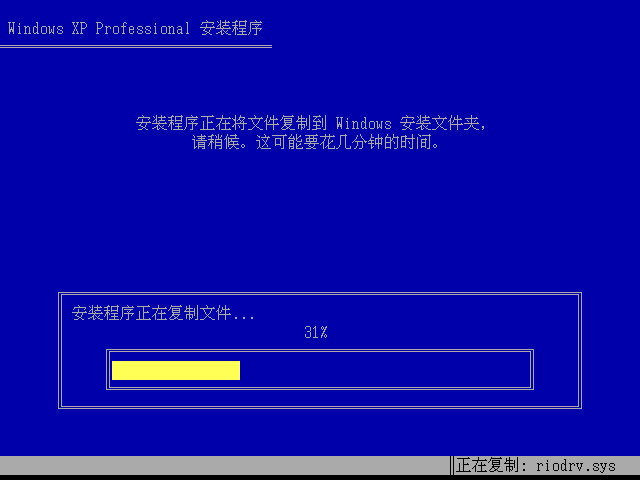
11、进入系统桌面,安装完成。

总结:
以上就是小编整理分享的如何使用装机吧u盘装系统的方法,用过的朋友都给与了高度评价,不会的朋友可以按照以上步骤操作,希望能帮助到大家。
 有用
26
有用
26


 小白系统
小白系统


 1000
1000 1000
1000 1000
1000 1000
1000 1000
1000 1000
1000 1000
1000 1000
1000 1000
1000 1000
1000猜您喜欢
- 小白u盘重装系统步骤图文2022/12/03
- 华硕主板bios设置U盘启动的方法教程..2023/04/30
- 小白演示联想bios设置u盘启动方法..2021/11/07
- 电脑怎样用u盘重装系统2022/06/28
- U盘重装系统步骤图解教程2022/09/21
- 小白装机u盘装系统步骤图解是什么..2022/11/25
相关推荐
- u盘启动盘制作方法2022/12/28
- 如何制作u盘启动盘?2022/08/29
- u盘误删除数据恢复方法介绍..2021/12/15
- 小编教你U盘分区步骤2019/01/02
- 演示电脑怎么用u盘安装系统..2021/09/06
- 大白菜u盘装系统设置u盘启动教程..2022/07/07

















