怎么用u盘重装系统win8
- 分类:U盘教程 回答于: 2023年02月22日 09:45:22
Win8系统有独特的metro开始界面以及触控式交换系统都让人惊叹不已,使日常的电脑操作更加简单以及快捷。但是想要使用win8系统的小伙伴们却不知道该怎么重装这个系统。本文小编就跟大家介绍u盘重装系统win8的方法步骤,大家一起来看看吧。
工具/原料:
系统版本:windows8系统
品牌型号:惠普暗影精灵4
软件版本:小白一键重装系统v2290+大白菜U盘工具V6.0
方法/步骤:
方法一:使用小白一键重装系统工具u盘重装win8系统
1、首先双击打开安装好的小白一键重装系统软件,耐心等待软件检测完成后进入主界面,点击制作系统,选择开始制作。
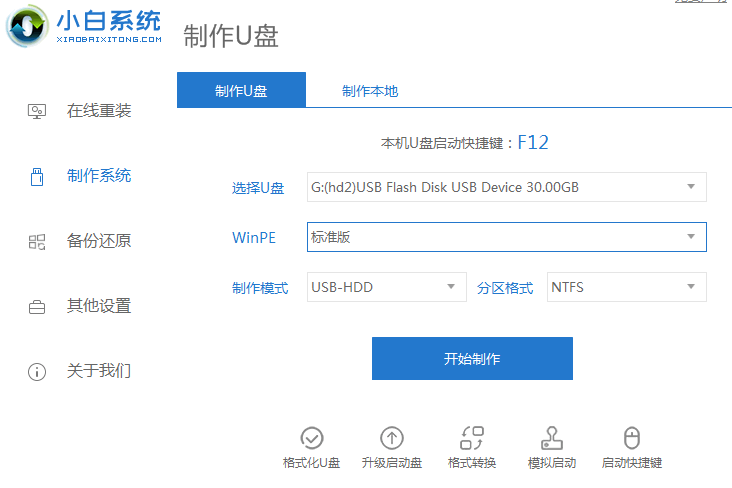
2、选择我们需要重装的win8系统,点击开始制作。
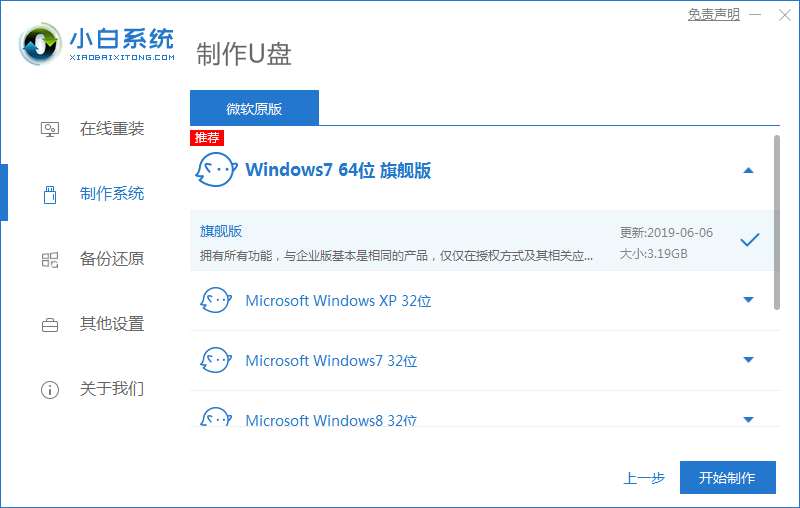
3、确认备份完成后,点击确定按钮,u盘将进行格式化操作。
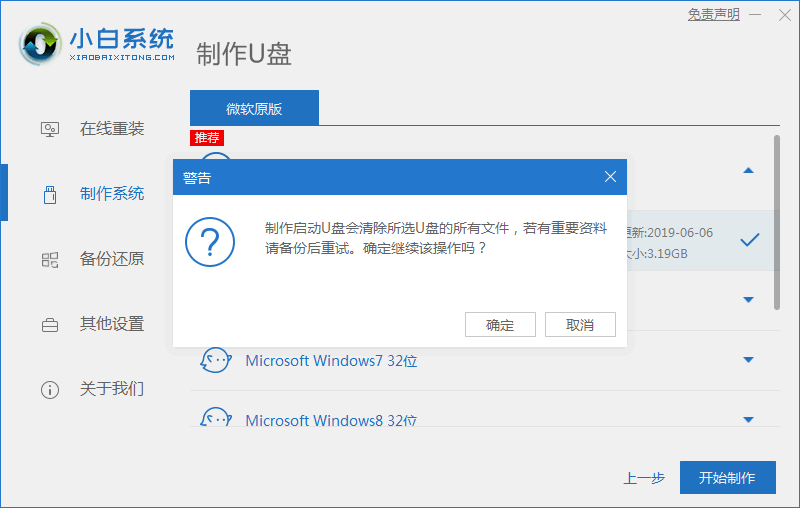
4、耐心等待U盘启动盘制作完成将U盘拔出。
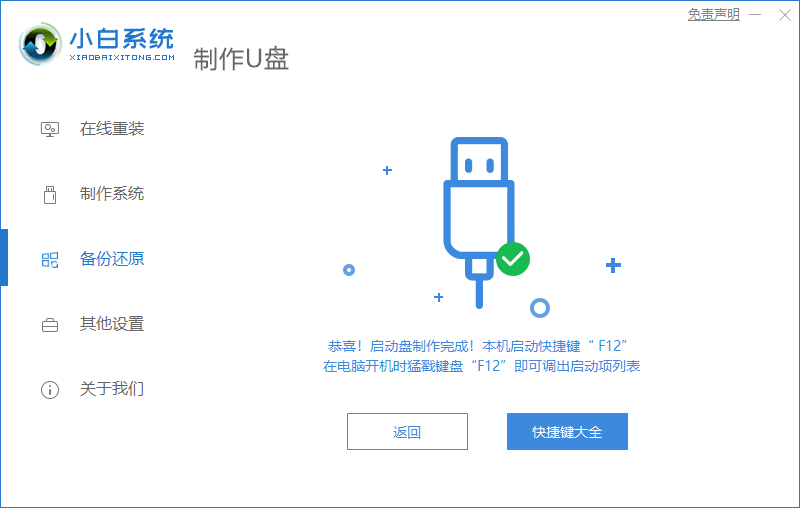
5、将U盘插入需要重装系统的电脑当中,在开机时快速不停的点击U盘启动热键,进入boot选择界面,选择U盘回车进入。
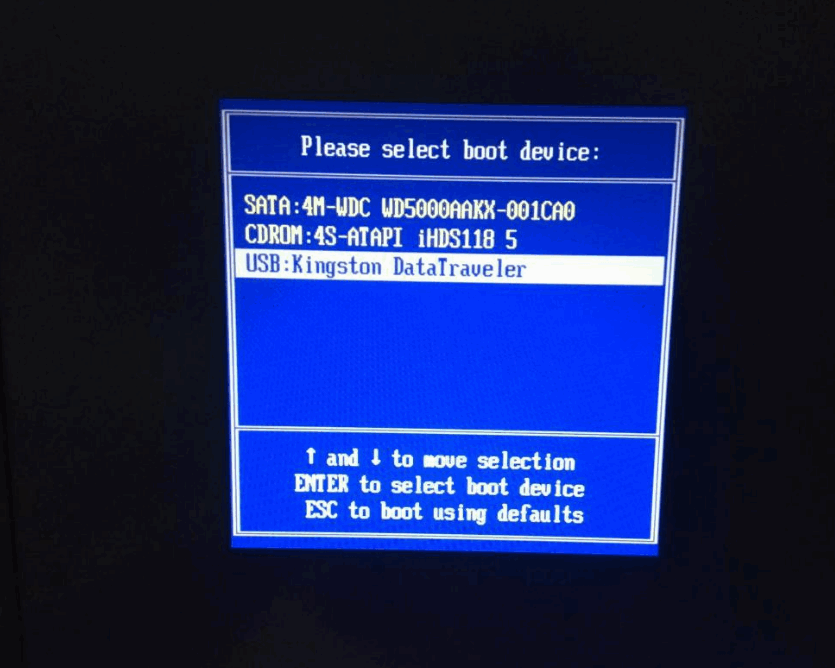
6、进入到pe系统页面选择第一个选项进行pe系统当中即可。

7、进入pe系统内,弹出小白装机工具,选择需要安装的win8系统,点击安装此系统。
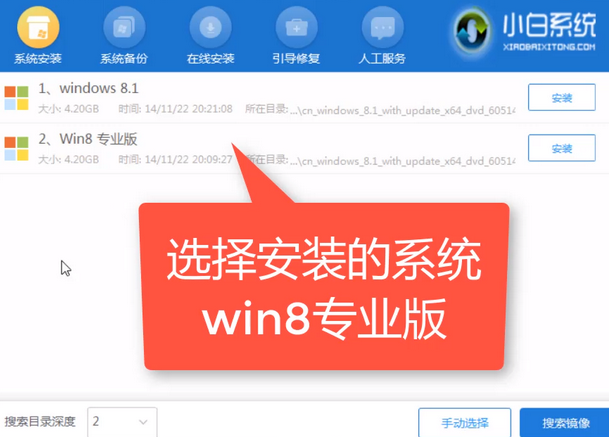
8、系统安装完成后进入新的系统桌面,即说明用u盘重装系统win8成功。
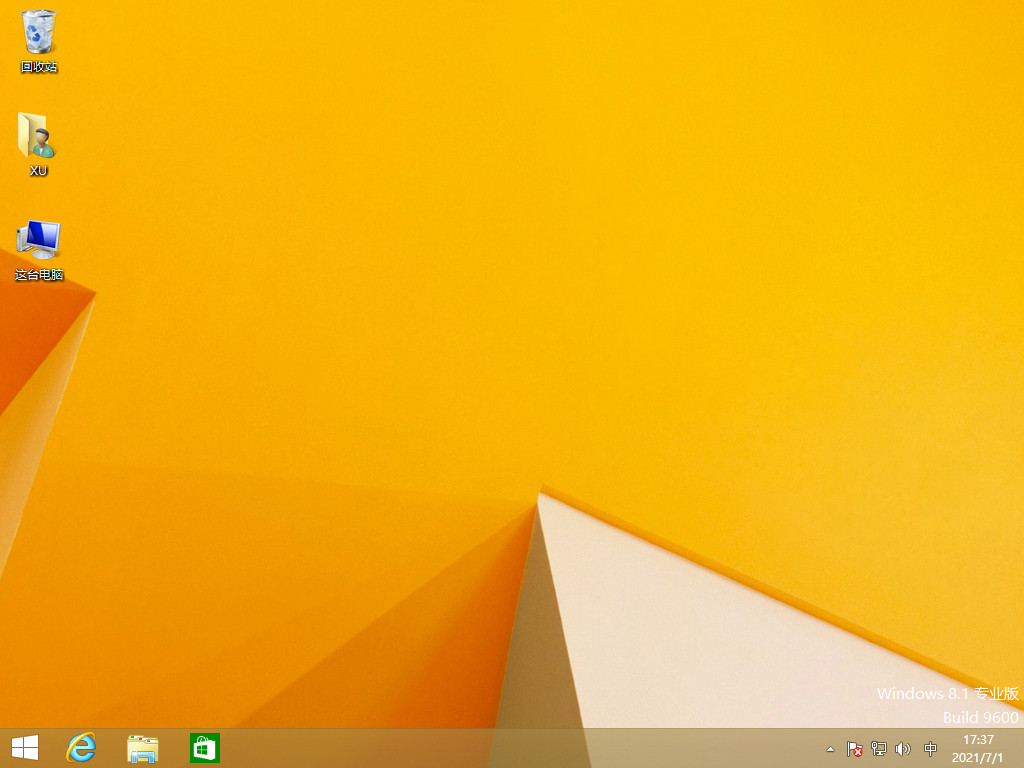
方法二:使用大白菜U盘工具u盘重装系统win8
1、插入U盘启动盘,重启电脑,在开机画面出来的时候快速按下U盘启动快捷键进入优先启动项设置界面,通过上下方向键“↑↓”选择到u盘(通常带有“USB”字样),回车将其设置为开机首选。

2、进入大白菜主菜单后选择“启动Win10 X64 PE(2G以上内存)”,按回车进入PE系统。
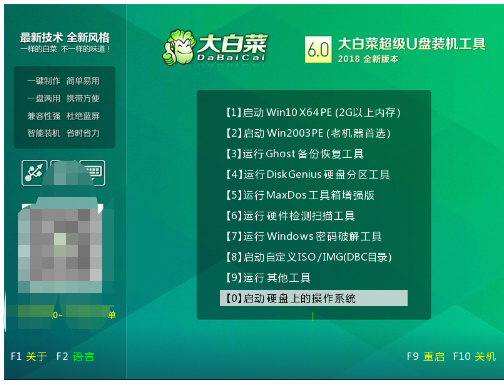
3、点击打开大白菜一键装机,浏览选择准备好的win8镜像文件,选择C盘为安装路径,鼠标点击“执行”;如若没有下载好镜像,可在联网状态下选择在线系统下载安装。

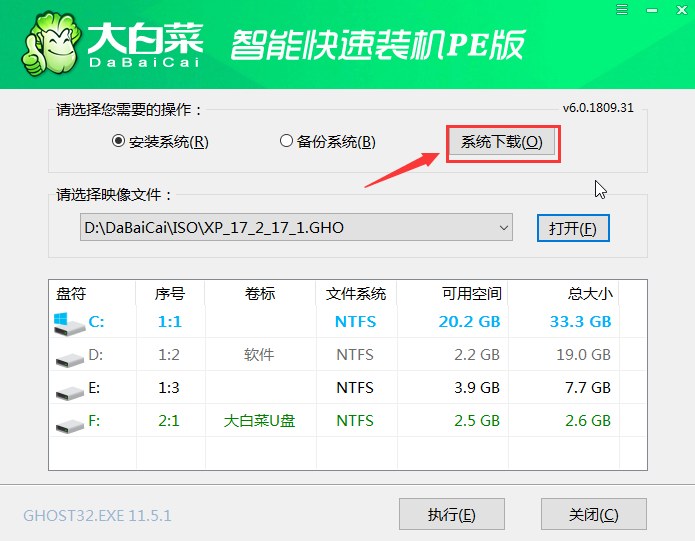
4、在大白菜一键还原提示窗口中勾选复选框,小编建议USB和网卡驱动选项都要勾上,避免重装后鼠标和网络无法使用,完成勾选后点击是。
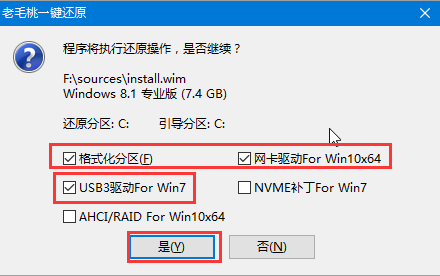
5、安装完成后重启电脑,将U盘拔下,否则仍会在此进入PE系统。
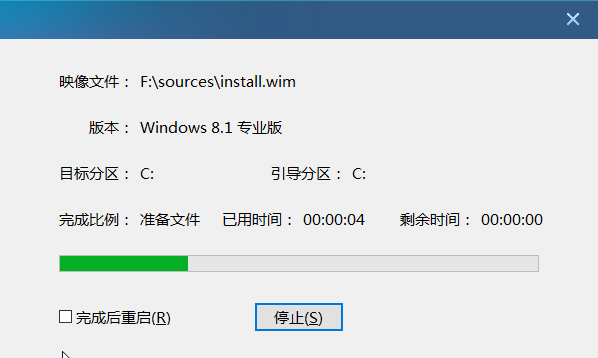
6、重启电脑之后会进入系统部署阶段,等待部署完成进入win8 系统桌面,即说明用u盘重装系统win8成功。

总结:
以上就是用u盘重装系统win8的方法步骤的全部内容,u盘重装系统优点在于可以将系统镜像文件复制到u盘内,方便安装系统时使用,如果你还是不会的,大家可以参照上述方法步骤试试。
 有用
26
有用
26


 小白系统
小白系统


 1000
1000 1000
1000 1000
1000 1000
1000 1000
1000 1000
1000 1000
1000 1000
1000 1000
1000 1000
1000猜您喜欢
- 联想笔记本重装系统图文详解..2017/07/31
- u盘装win11的方法是什么2022/11/18
- u盘启动设置的方法2021/04/20
- 怎么制作和设置u盘启动2022/09/01
- 联想笔记本重装系统bios如何设置U盘启..2022/07/23
- 电脑如何用u盘重装系统2022/11/06
相关推荐
- u盘装win7系统的详细教程2021/04/24
- 教你u盘安装xp系统教程2021/02/23
- 大白菜超级u盘启动制作工具,小编教你..2018/01/18
- #用u盘安装windows10制作步骤..2017/08/10
- u盘格式化后数据恢复如何操作..2023/02/18
- 小白一键重装系统u盘教程2020/08/06

















